ごちうさ切り抜き部~見切れている上端を補完しよう!
【前置き】
たまには真面目に(?)画像編集に活用できる小技のご紹介をしましょう。
===================================================================
【本題】
アニメのキャプチャからキャラクターの部分を切り抜いて(背景透過)、素材として活用されている方は多いのかなと思います。私もその一人です。
しかしですね、アニメのキャプチャって
頭の上の部分が画面から見切れてたりする事が多いのです。

↑一例
まぁ確かにそうやって顔をアップすればより鮮明に表情が映せますからね…w
そうしたシーンにおいて切り抜きをした時に
「より素材として活用の幅を広げられる」様に
最低限見切れている部分を補おう…というのが今回の趣旨です。

今回切り抜くのはこのココアちゃん(2期9羽より)
困り眉毛と照れた表情がかわゆすです。
以下、GIMPでの編集環境です

①とりあえず背景を切り抜く(そこはバッサリと省略するのね)

②元のキャンバスサイズでは当然見切れてる部分が編集できないので
上のメニューから「画像」→「キャンバスサイズの変更」を選択
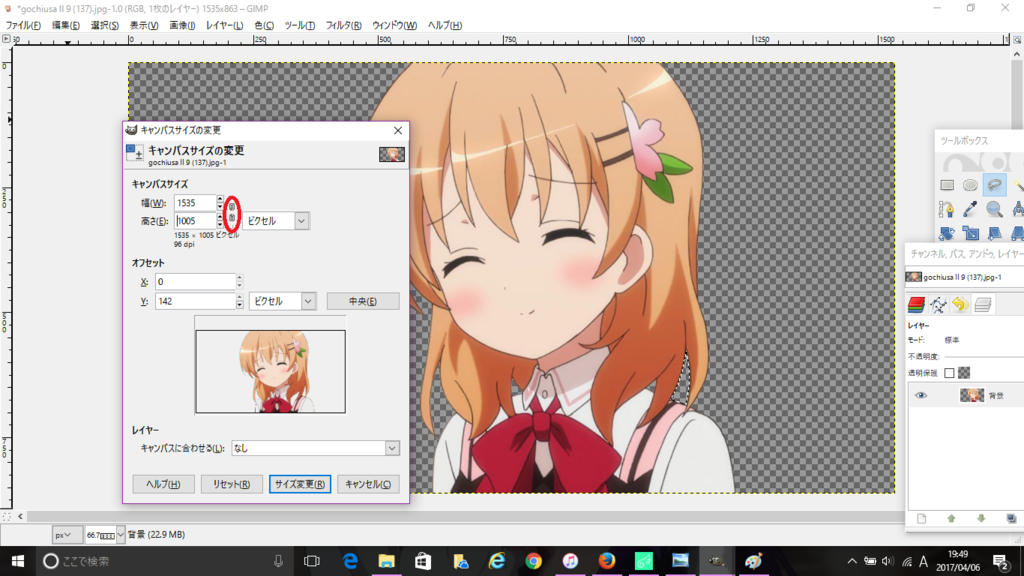
③「高さ」の部分の上矢印を押して、頭が余裕で収まるサイズまで拡大します。
ちなみに、赤丸内のリンク記号が繋がったままだと縦横比そのままで横幅も拡大されるのでその辺は注意です。
まぁ、余白広がっても大丈夫なら構いませんが…

④こんな感じで広がりました…が
黄色い四角枠が出来上がってる事に注意。
どういう訳だかこの枠が出てるとその外側が編集できないので、とりあえず一旦保存して画像を閉じてからもう一回開きなおしましょう。

⑤枠線が消えました。編集可能に

⑥まず、画像の特定の一か所の色を選べるスポイトで…

⑦見切れていた髪の部分ギリギリの場所をクリックします
なるべく上端で、下の方だと若干色が変化しちゃいます。
選択すると、赤丸内の選択色がココアちゃんの髪の色になります
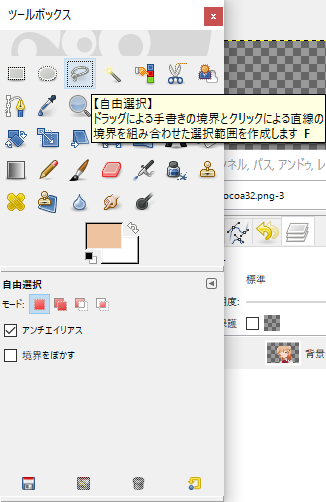
⑧自由選択ツールをクリック
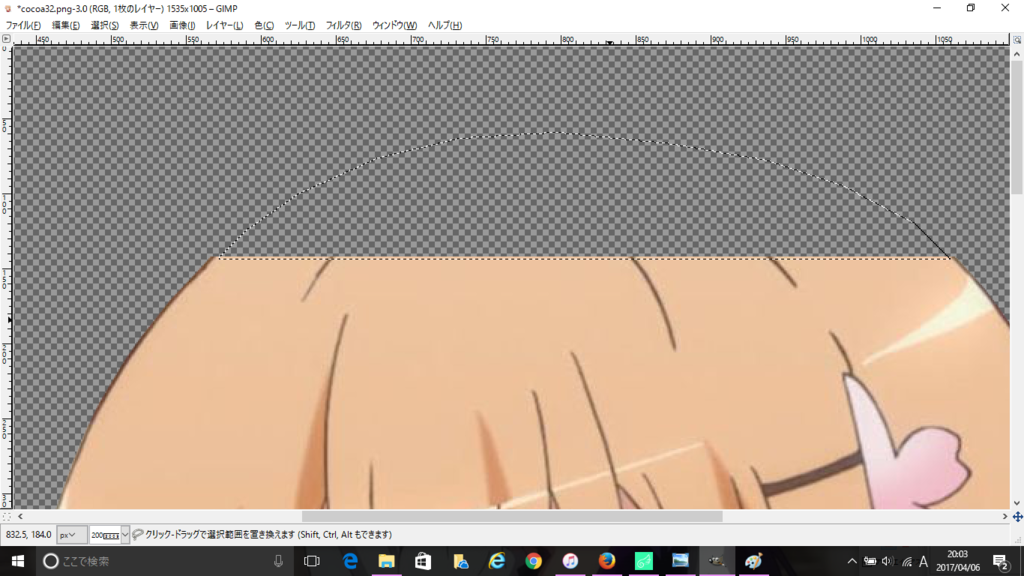
⑨(見えにくいかもですが)見切れていた部分を、
頭の輪郭のラインになるように囲んでいきます
この際、元からある部分と隙間が出来ないように下辺を囲むのに注意。
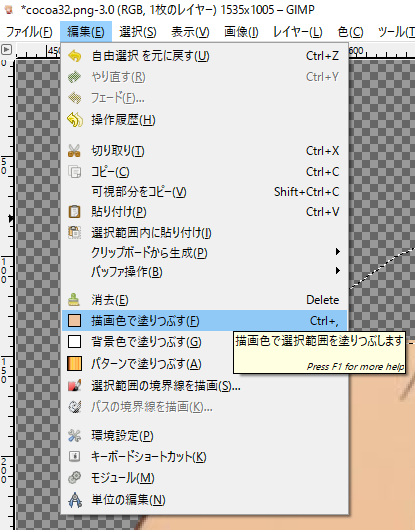
⑩囲んだ枠線が出た状態のまま、
メニューから「編集」→「描画色を塗りつぶす」をクリックすると…

⑪こんな感じで塗りつぶされます
※この際少しでも「形が変だなー」と思ったらすぐに囲み直して修正しましょう。
私もこの画像の直後に範囲修正してます。

⑫輪郭線の補完
とは言え線関係は基本的にコピペ…w
こんな感じでなるべく綺麗なカーブを描いてる部分を自由選択して…
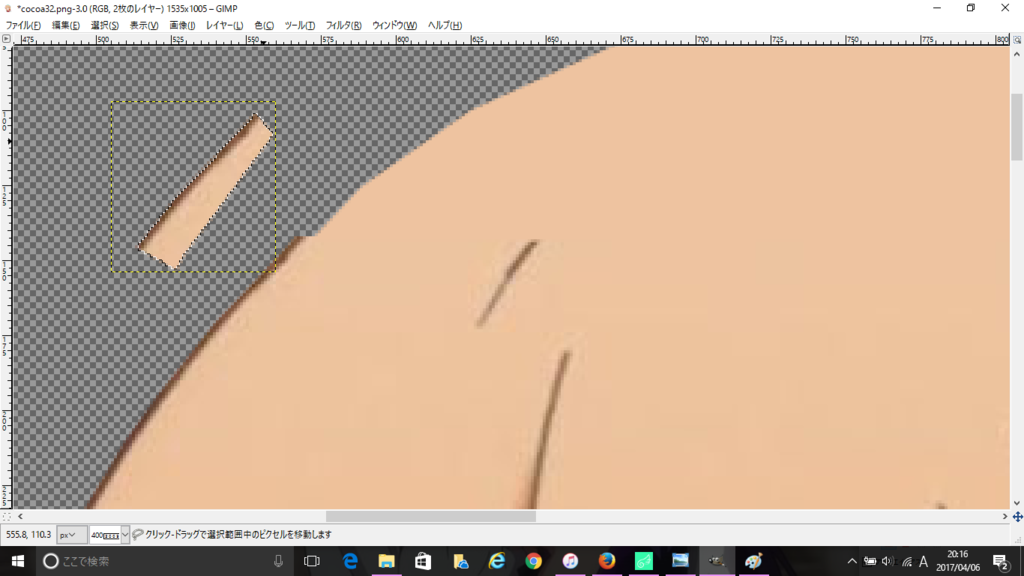
⑬貼り付けて輪郭に持っていきます。
線の角度・大きさなどを修正する時は

⑭回転ツール。こちらは貼った後にただ角度を変える用に
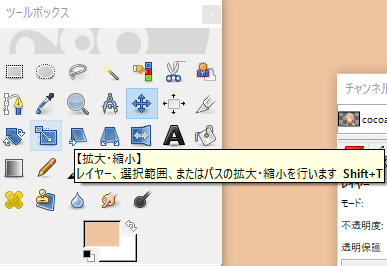
⑮拡大縮小ツール。
上の回転をした後にコレを使って線を拡大すると一気にまとめて輪郭線を貼りつけられたり…でも違和感のない範囲で!

⑯一通り輪郭線貼り終えるとこうなります。
でも髪の中に描かれてる段差の線がまだですね。
基本的にこちらも線をコピペして繋げていくのが基本ですが…
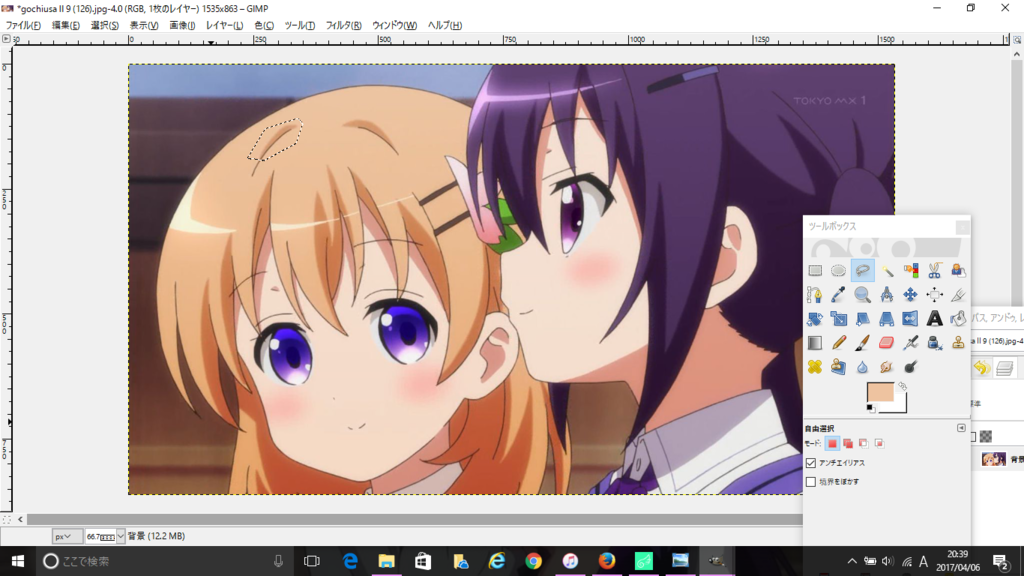
⑰ええい!別のコマからコピペしてしまいましょう!(ォィ
はぁん💜リゼちゃんのその横顔を現実世界の中にペーストして眺めていたい💜
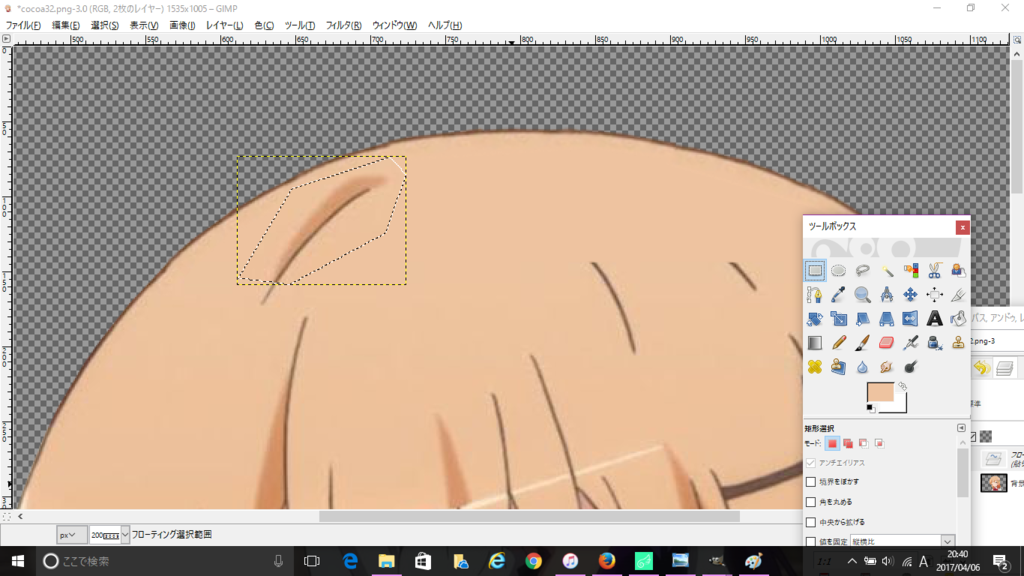
⑱こんな感じになります
範囲選択されてる内に大きさと角度の調整するのは忘れずに。

⑲ここまで出来ればほぼ完成…ですが、
全体に継ぎ接ぎだらけな状況になっていると思いますので…

⑳ぼかしツール・にじみツールを使っておきましょう。
前者はほぼ同じ色で微妙に段差がある時、
後者は線のずれがある場所を線の流れる方向に向かってなぞる感じで調整しましょう
※これ、ミスると線が大変な事になるので間違えたら素直に作業を一段階戻ってやり直しましょう。
そうして色々な作業の末に…

完成。*:(・ω・≡・ω・)。*:
もちろん、拡大したり斜めの角度から見ると若干違和感あるかもですが…
この作業によってさまざまな画像に素材として使いやすくなりました。
もちろん、「ただココアちゃんを眺めていたい」なんてのにもアリでしょう。
もちろん、使い所によっては難易度が高くなるかもですが
髪の部分だけであれば大体この手段で何とかなる物と思います。
ユニコラ向け素材など、「なるべく上半身写っていてほしい」画像を集める際にこの作業を応用してみては如何でしょう。