田楽アイコンへの道~④アイコン用のロゴを作ろう
【前置き】
諸事情で冷房が効きにくくなっていた私の部屋に小型扇風機を導入してみた所
なんということでしょう(快適性)
※快適過ぎる故、帰宅即寝落ちに拍車がかかって作業ペースがますます落ちていくではありませんか
====================================================
【本題】

今回からいよいよ作業舞台がGIMPに切り替わっていきますよー
※ロゴ不要って方、あるいは既存のロゴジェネレーターを使ってロゴ作るって人は途中まで読み飛ばしてください。というか多分そっちのがよっぽど効率良いです。
更に、以下の例はあくまで参考例としてお読みください。「デザイン」ですので皆様のお好みで、各自創意工夫の上で作成ください。
まずはいつも通りExcelからですが…
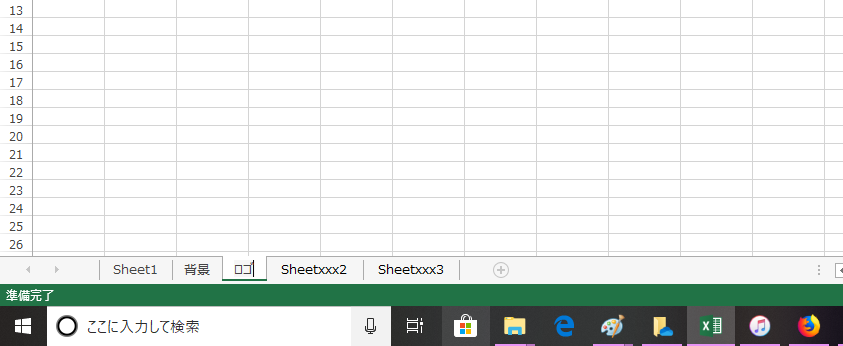
いつものファイルを開きます。
今回は新しいシートにしましょう。

ワードアートを追加します(今までと同じ手順なので詳細略)
デフォルトだと影が僅かに付いてますが、影があると後々厄介なので上の手順で「影なし」にします
そして自分の名前(見本の場合は依頼者の名前)を入れます

フォントを変えましょう。
世の中にはそれ単体で十分ロゴデザインとして通用し得るフリーフォントというものがたくさん存在します。
今回はそんな数多のデザインフォントの中から『851ゴチカクット』というフォントをチョイスしてみます。
昭和時代にあり溢れたような、懐かしい格好よさを感じるフォントですね。

文字を拡大、そして(元から斜体フォントではありますが)さらに斜体を掛けます。
んでもう一つワードアートを追加、こちらも斜体かけます

追加した方は『やさしさゴシックホールド』というフォントを選んでみます。
『J』一文字だけ入れて、そして最初の方の『H』の縦棒と重なるぐらいまでサイズを拡大します。
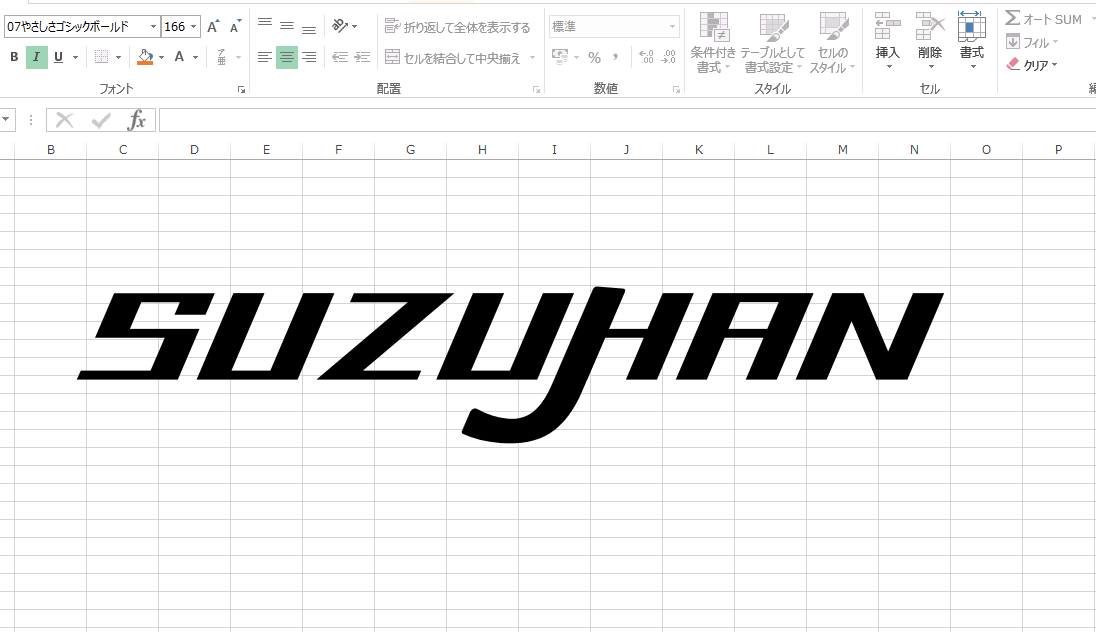
上手く揃えるように重ねます
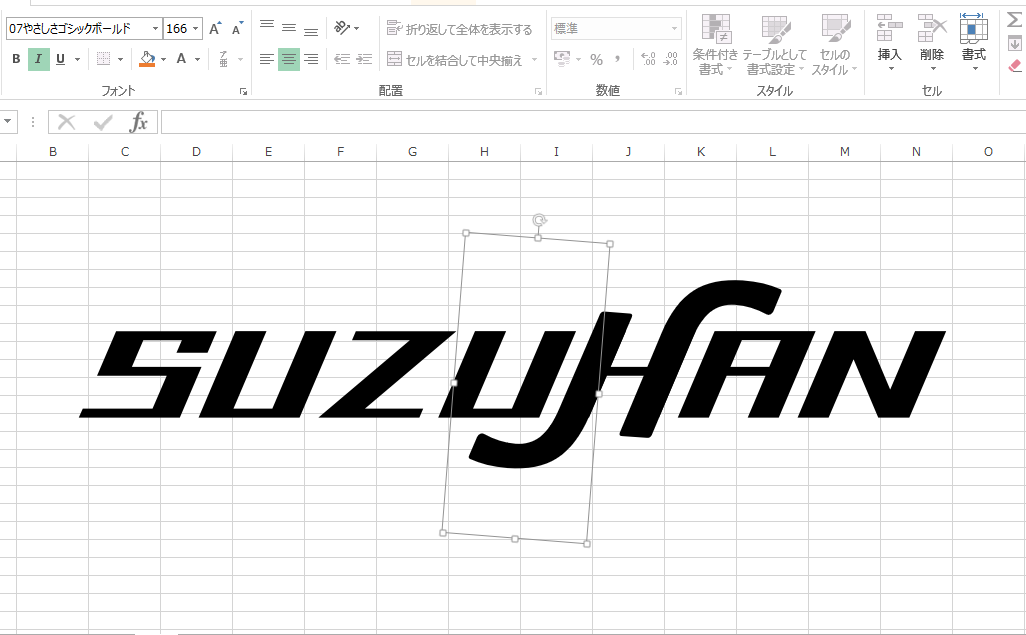
もう一個追加して、回転させて同じように…
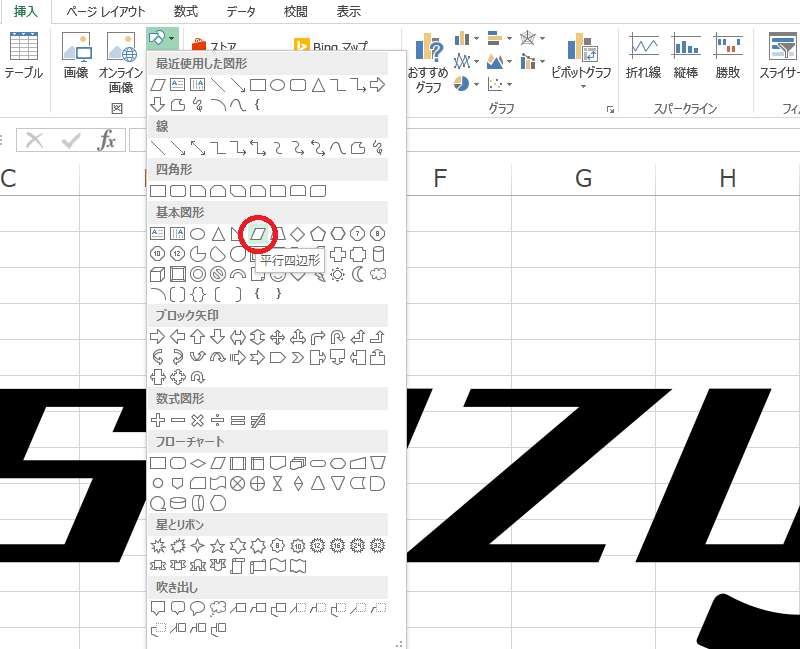
今度はオートシェイプを追加します。平行四辺形を選びましょう。

塗りつぶしは黒一色、枠線なしで、横辺の角度を文字とそろえるようにして
先程のJの部分と上手く一体になるように配置します
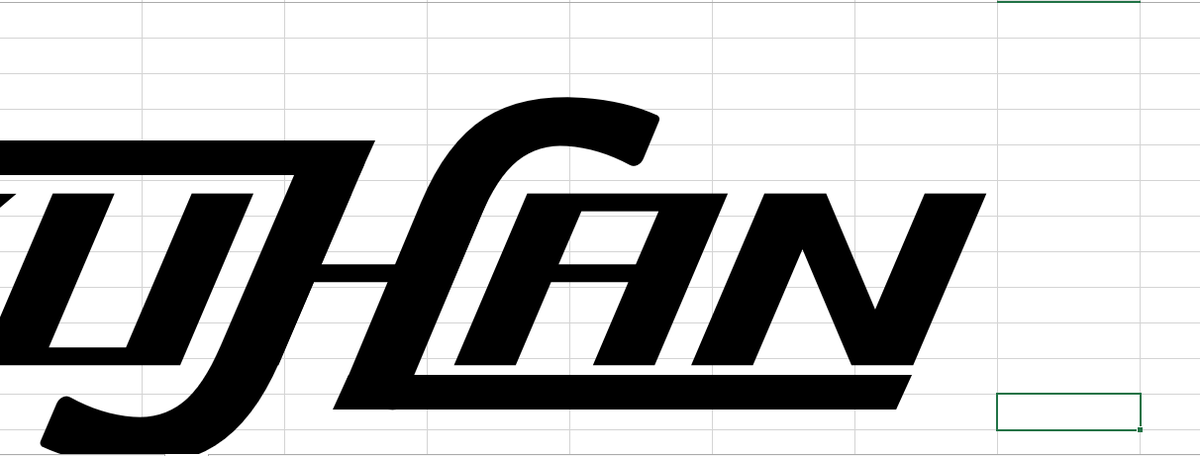
右下にも同じく。
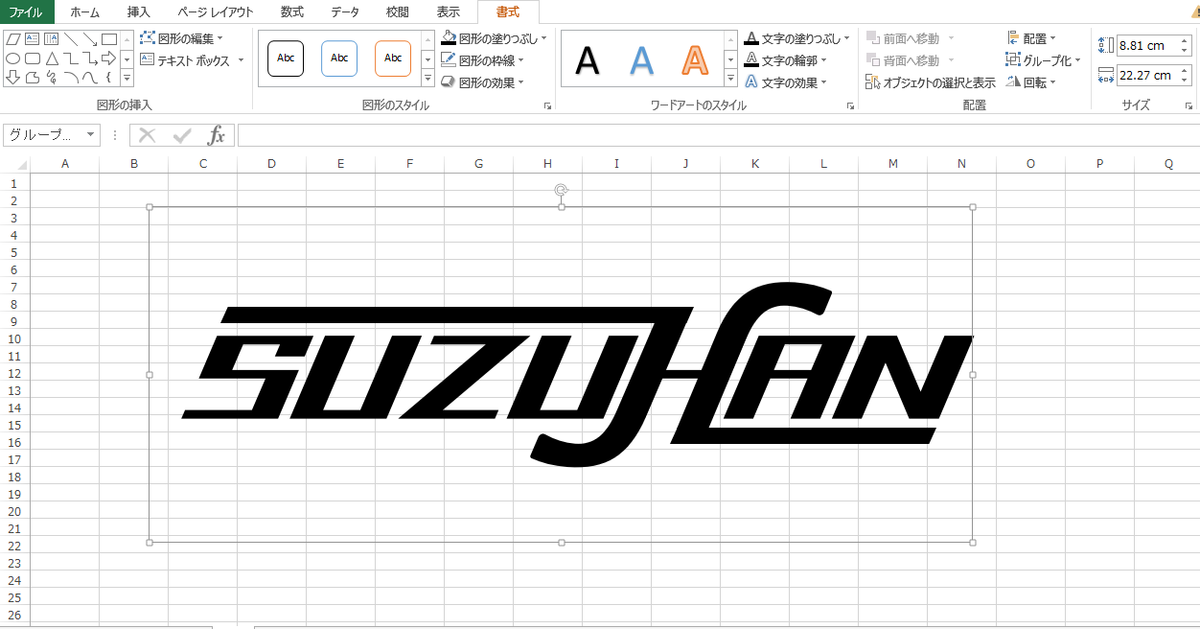
こんな感じでしょうか
当然これらもグループ化して上書き保存しておきます。
今回の一連の作業でExcelを使うのはここまで。
なのでアイコンの土台とロゴを同時に画像出力しておきましょう。
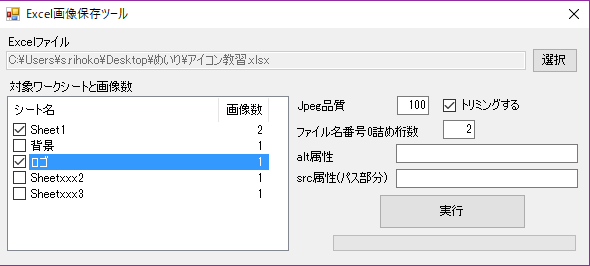
最初の土台があるシートとロゴのシートにチェックを残して実行。

はい、無事出力されました。
あ、初回で使用した見本アイコンも残したまま出力しちゃったな。まぁいいか
ここからはGIMPでの作業になります。
フォトショ等同等以上のソフトでも良いですが機能の説明とかはGIMP準拠なので御承知のほどを…
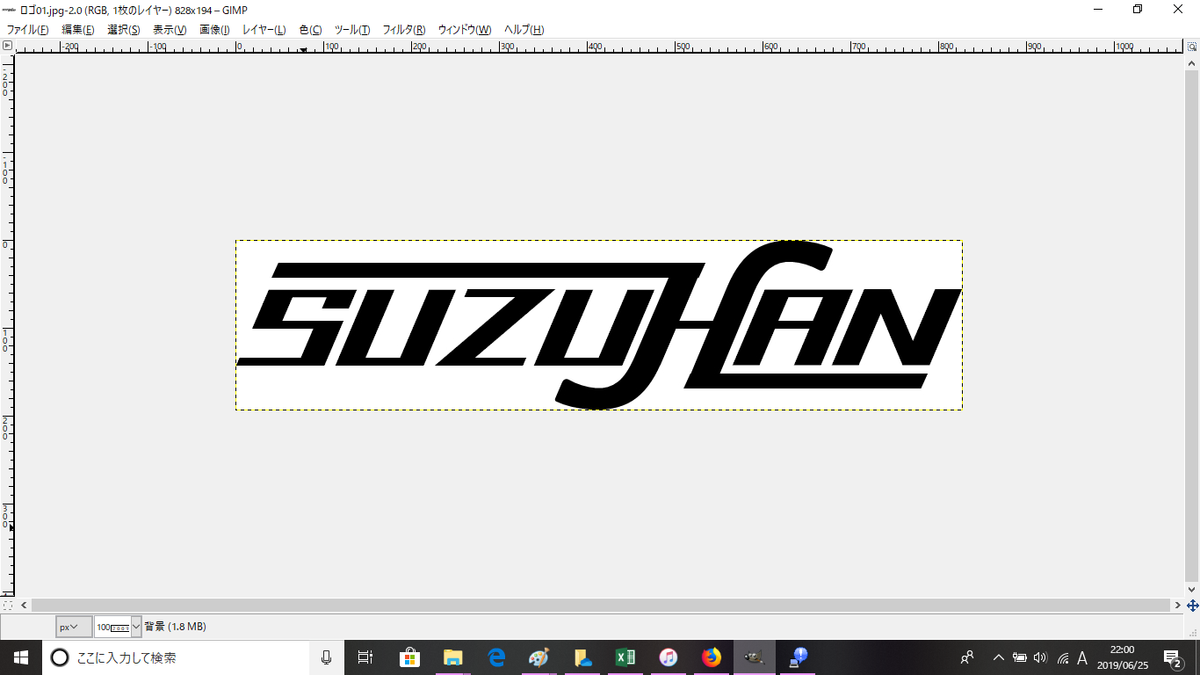
出力したフォルダの中に入ってるロゴ画像を開きます

そしてレイヤー→透明部分→アルファチャンネルを追加とクリックします。
こうしないと背景透過されないのですよ。
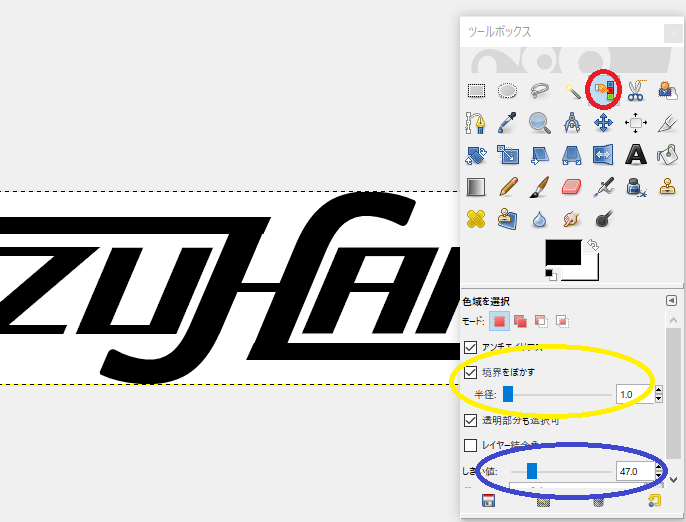
ツールボックスから【色域を選択】というツールを選びます(赤丸)
そして、境界をぼかすにチェックを入れ、数字を1に設定します(黄丸)
全くぼかさないと色の境界がギザギザですが、数字が大きくても今度は境界がまだらになるのです。
しきい値は今回は50前後と高めにしておきましょう(青丸)
今回は白と黒だけなので分かりやすいですが、普段の切り抜きでは下手に高めに設定すると似たような色を一気に選択して消しちゃいけない箇所まで消しがちになるので要注意。
この状態にして、画像の白い部分を選択、破線で囲まれるようになります。
 更にDeleteキーを一発押すと…
更にDeleteキーを一発押すと…
上の様に、空白部分が透過されました。

以下、ついでにここでやっておきたい作業。
レイヤーサイズの変更で、上下左右の余白を広げておきます。
この方が後々の作業の時に楽なので…えぇ
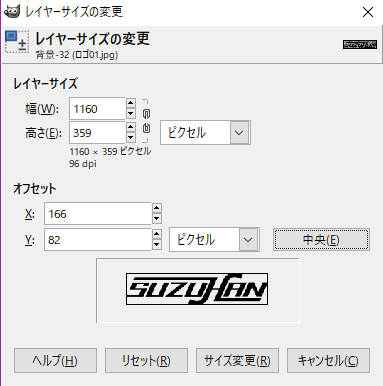
元画像(黒枠の中)に対し、こんな感じで拡張します。
サイズ変更を押すと…
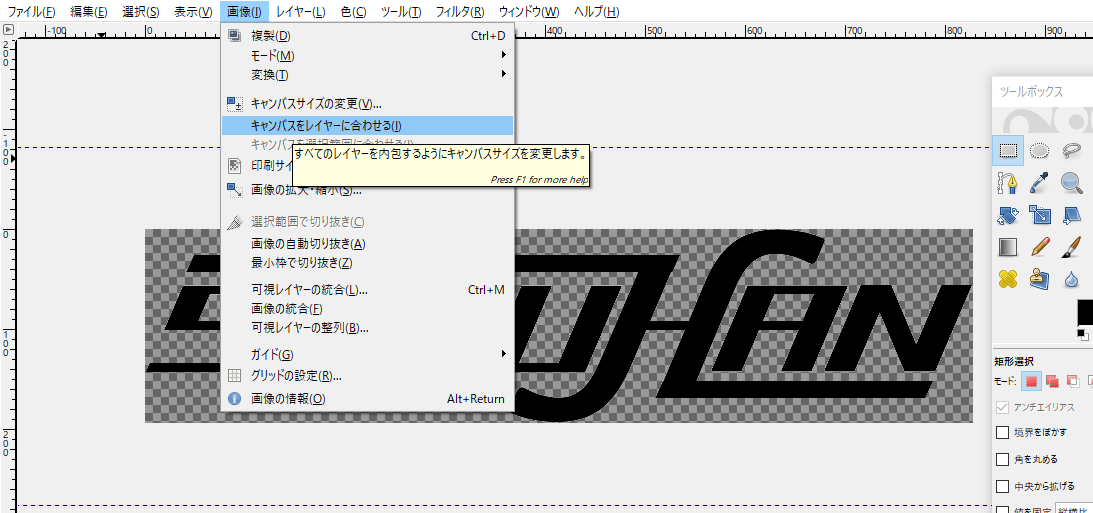
黄枠(レイヤー部分)が拡大されました…が、画像そのものはサイズが変わってません。
ので、画像→キャンパスをレイヤーに合わせるを選択。
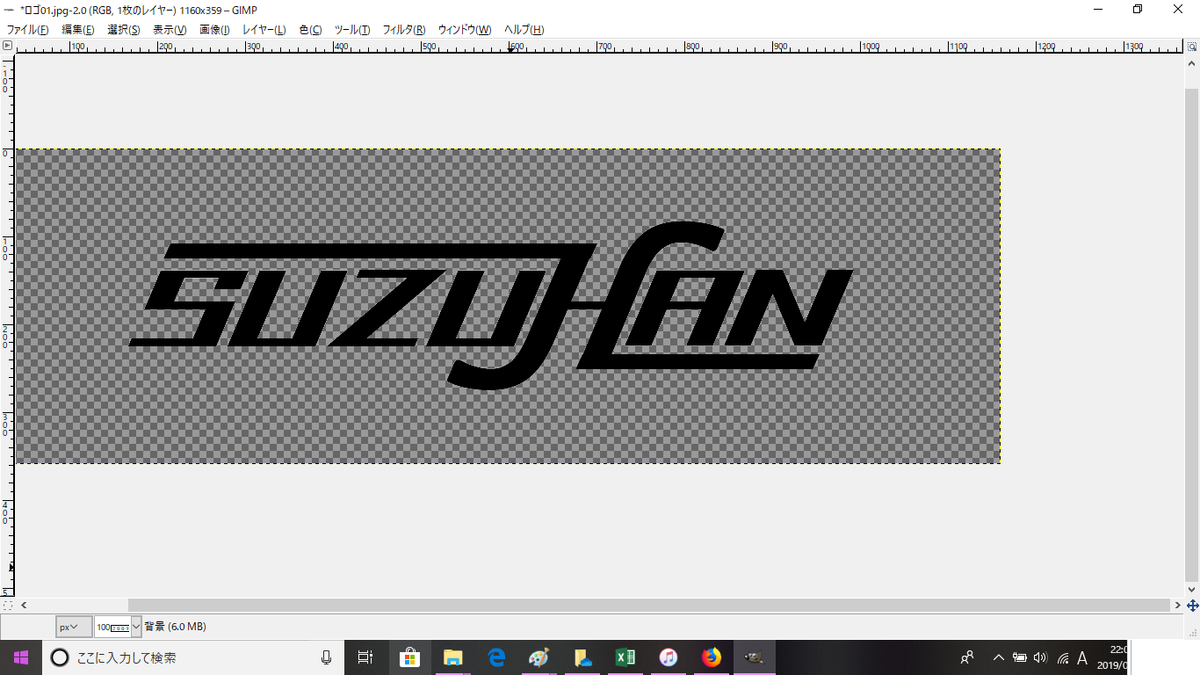
画像が完全に拡大されました。
この状態で保存…ですが、出力した画像はjpg形式で、そのままだと透過した部分が元に戻ってしまいます。
名前を付けて保存から.jpg→.pngに変えるのだけ忘れずに。
(基本、普段から.png形式を使うように心掛けるのをお勧めしておきます)
一連の作業も折り返し地点をようやく過ぎました。
このシリーズ、後2回(+もしかしたらおまけ?)となります。
どうか首を長くしてお待ちください!
田楽アイコンへの道~③外枠に文字を入れよう
【前置き】
今回は前回に比べれば量は少ないです。きっとね
====================================================

今回は外枠の色を付けた中に自己紹介的な英文を入れていきます。
ちなみに文を入れなくていいという方は記事の終盤まで飛ばしても大丈夫です。

いつものアイコンファイルを開きます。
今回は別のシートに分ける必要はありません。この状態で編集していきます。

[挿入]タブから右上にAって書いてあるボタンをクリックします。
ここがワードアートを追加するボタンになります。
よくお店のPOPとかでダサい文字を印刷して使ってるのがあるでしょう?大体このワードアートを使ってるんですねぇ。
色々サンプルがある中から今回は一番無難な左上の黒字を選びます。

はい、追加されました。
[ここに文字を入力]の所に文を入れる訳です。
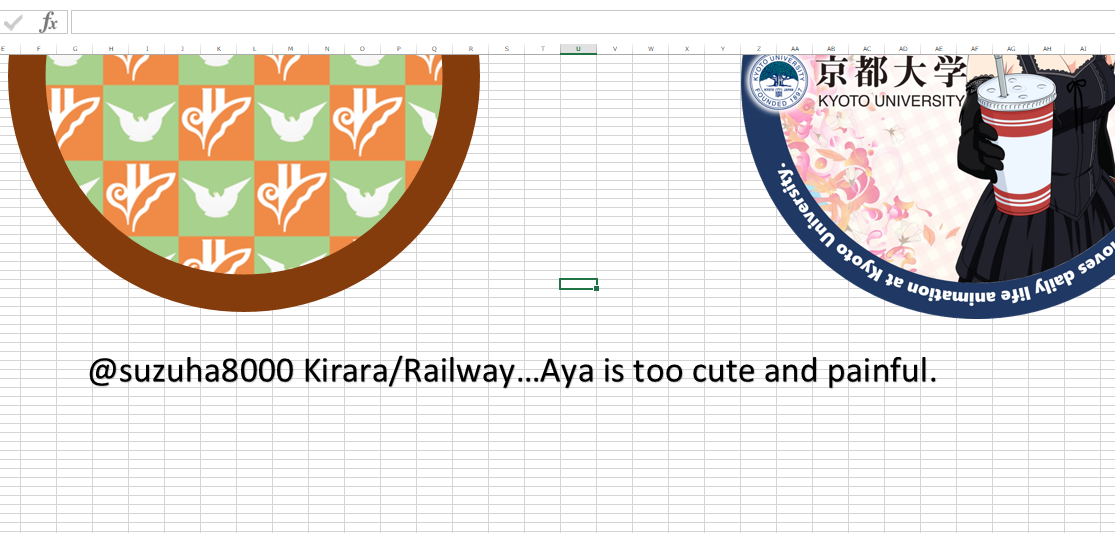
内容としては自分のIDやら、趣味の羅列、推しへの熱い想いなど…
おおよそ55~60文字前後の量が理想です。
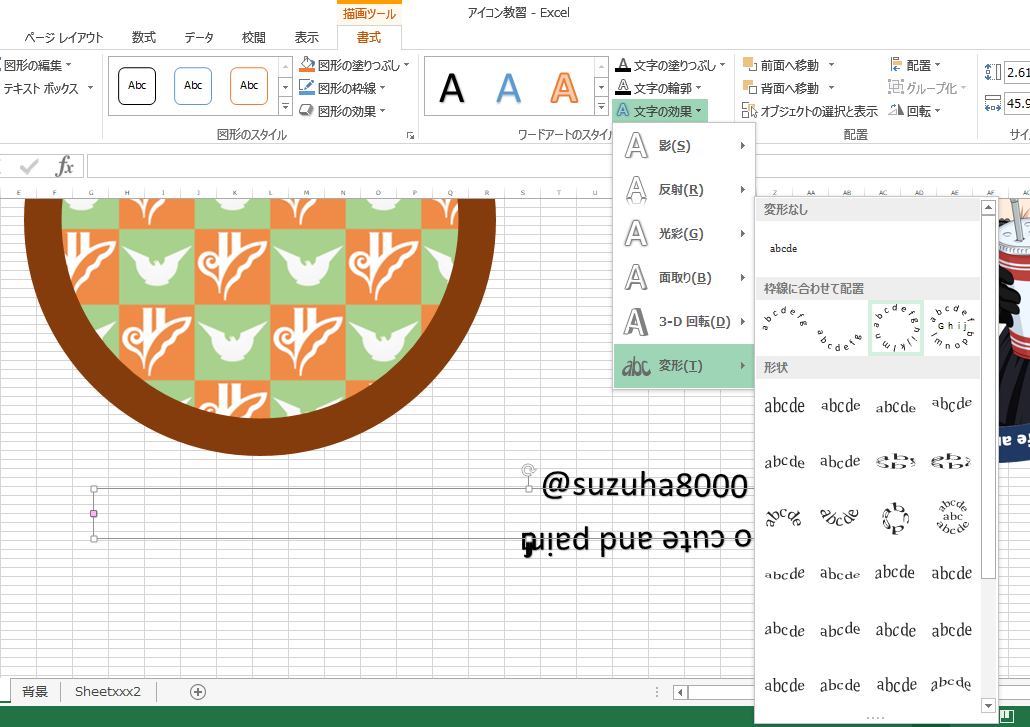
そしたらこの文章を曲げます。
描画ツールの書式から[文字の効果]→[変形]で、↑の緑枠で囲まれている【円】ってのを選びます。

選んでみましたが、ものすごく歪んでますね。
それもそのはず、初期状態だと縦横比が極端に離れてるから。
赤枠のサイズの部分で、とりあえずアイコンと同じ25cmに揃えましょうか
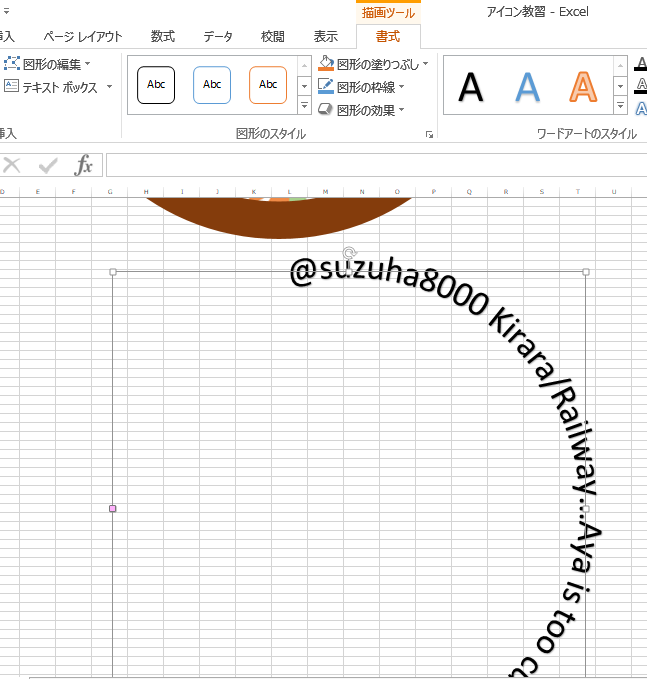
綺麗な縁になりました
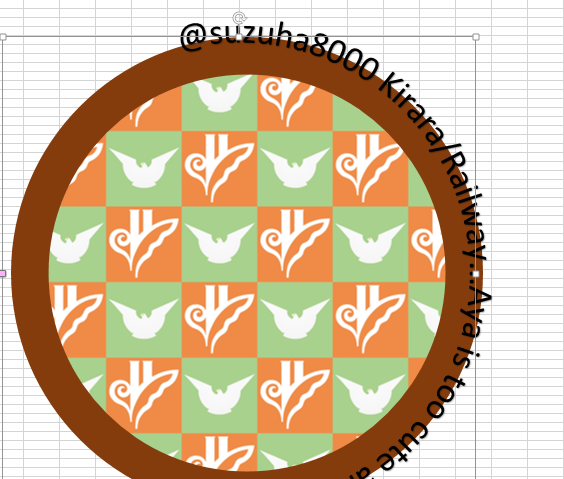
ただ、アイコンに重ねると…ちょっと大きいですね。
どうも同じ25cmに設定しても、ワードアートの円は文字の中心点を基準にサイズを決めてるようで…
ちょっと縮小しましょうか。
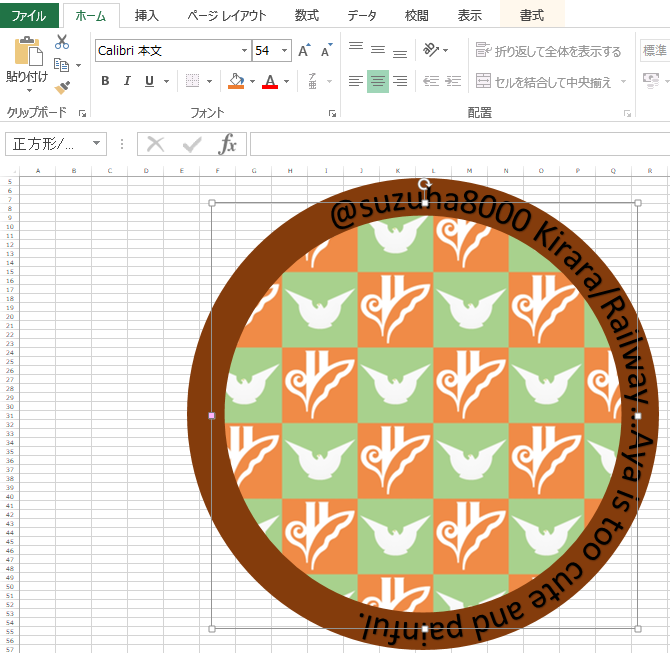
縦横22.5cmにしてみました。丁度枠に収まりましたね。
しかし文字が目立ちすぎるので今度は文字単体のサイズを縮小しましょう。

フォント設定の赤枠の部分を大体24~28ぐらいのサイズで。文の長さとお好みで調整しましょう。

フォントも英文に合うものに
私の場合はこの『Segoe UI Black』ってのをチョイスしてます。
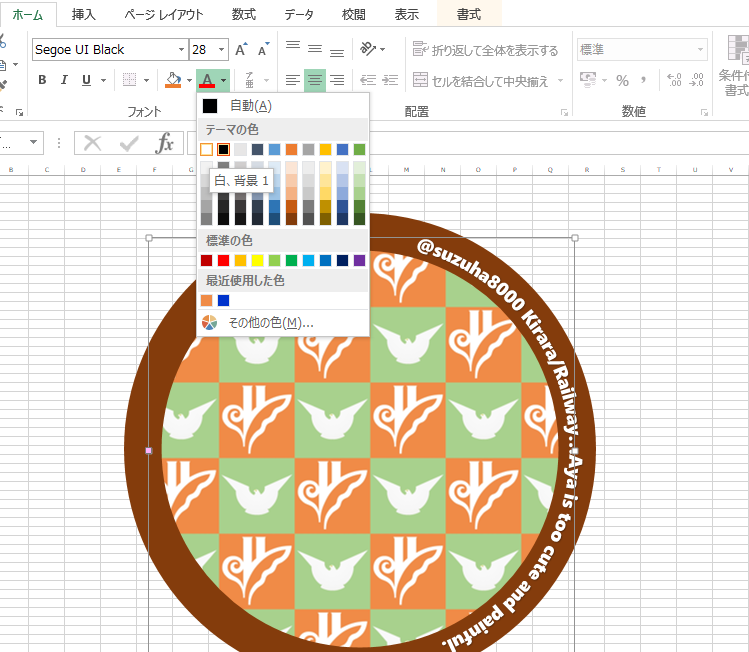
文字色も、外枠の色と同化しないような色を選びます。
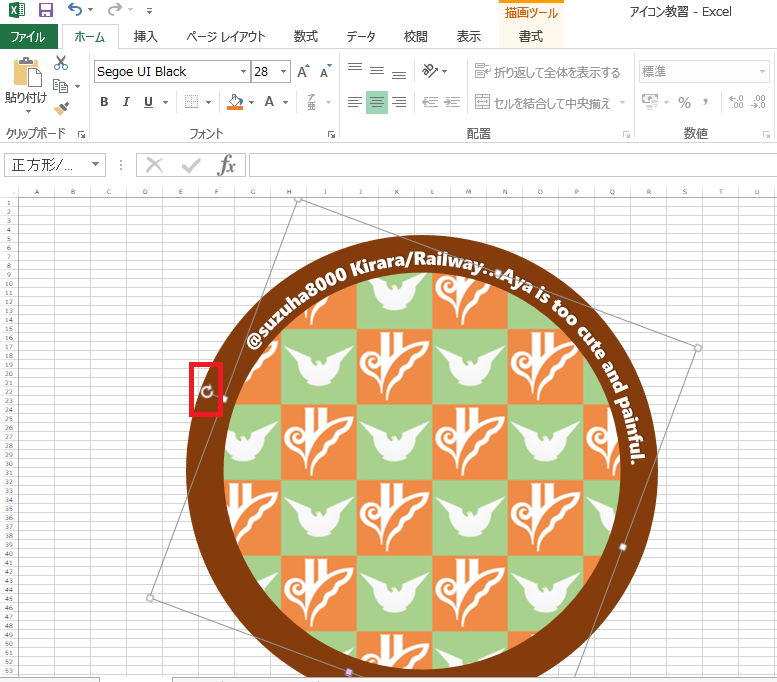
そして、赤枠のつまみの部分をドラッグしながら移動させ、

もう一つ同じものをコピペして追加、こんな配置になるようにします。
※コピペした方を最初に元の方と完全に重ねてから回転するとキレイに揃います。
左側の空いてるところは後程ロゴマークを入れるので敢えて空けてます。ロゴ入れなくてもいいって人は上手く調整して空白をなくしましょう。

ついでに外枠の色も調整しておきましょう。
私の場合はこんな感じでわずかながらにグラデーションを設定してる事が多いです。
こうしておくと多少輝いてる感じが出てる…と思うのでw

前回同様、最後にこれら全部をオブジェクト選択→グループ化するのを忘れずに!
これを忘れると画像出力した時に悲惨な事になります(

グループ化したら右下の部分で表示倍率を300%に拡大して、上書き保存しておきます。
こうすると出力した時に倍率大きい方が画質よくなる…ような気がするのです(個人的感想
という感じで土台の部分は完成しました。
次回、ロゴマークの作成をしたいと思います。お楽しみに!
田楽アイコンへの道~②背景の模様を自作しよう
【前置き】
前回のラストに「次回は背景と外枠を完成させる」と書きましたが…
すんません、書く事多すぎて分割しますm(__)m
とりあえず今回は背景部分となります。
====================================================
【本題】

↑今回より記事サムネ用に画像置きます。前回Excelの編集画面がサムネなのどうなのかと思いつつ…
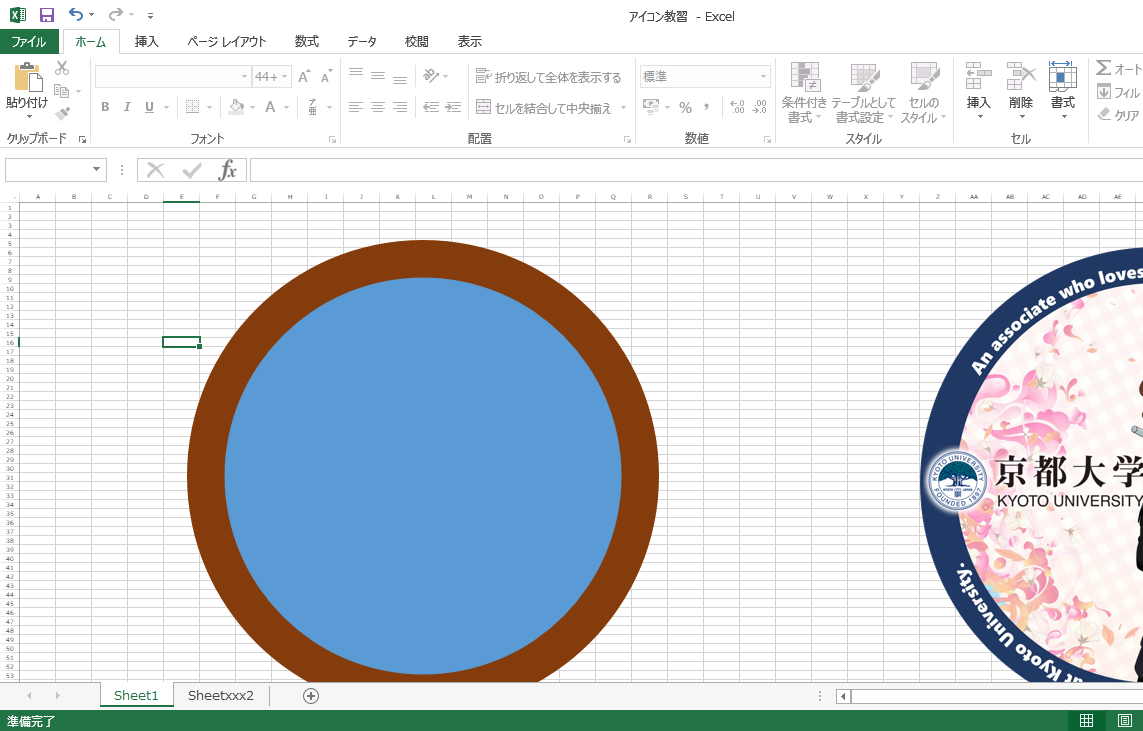
さて、今回は↑の青色の部分の背景をExcelで自作しようと思います。
(※出回ってるフリー素材を使うって人はこの先しばらく読み飛ばしてください)
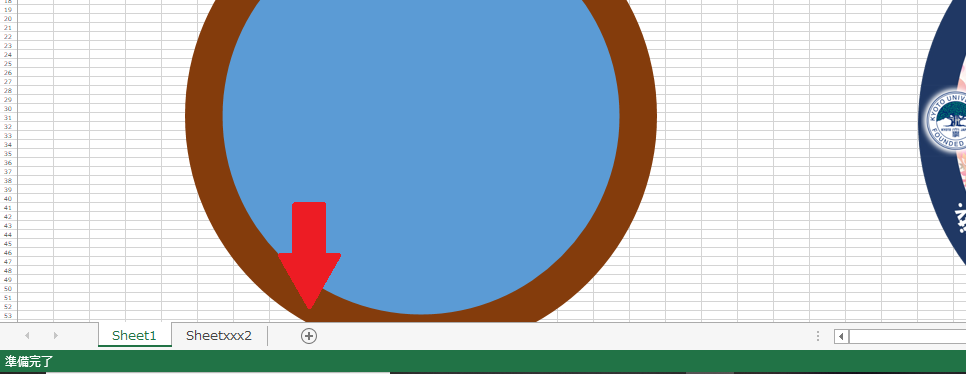
背景デザインも同じファイルで作りますが…
分かりやすく新しいシートを追加しましょう。
赤矢印の+マークをクリックするとシートが追加されます
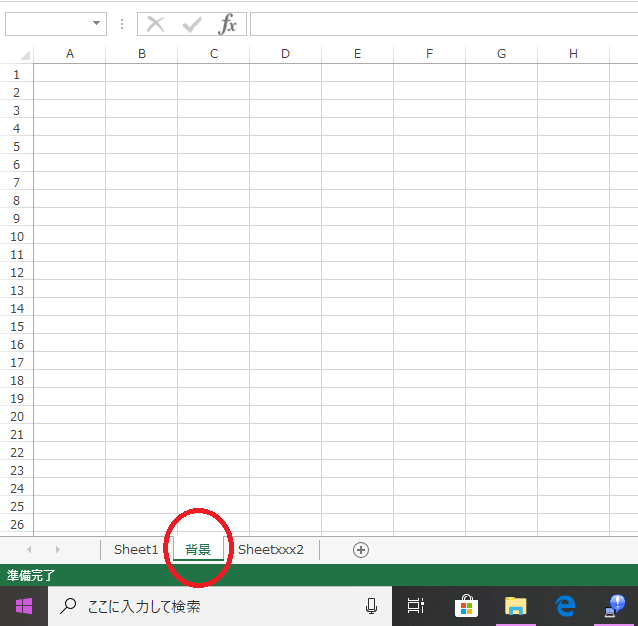
シートの名前を右クリックすると名前変更が出来ます
分かりやすく"背景”とでもしておきましょう。
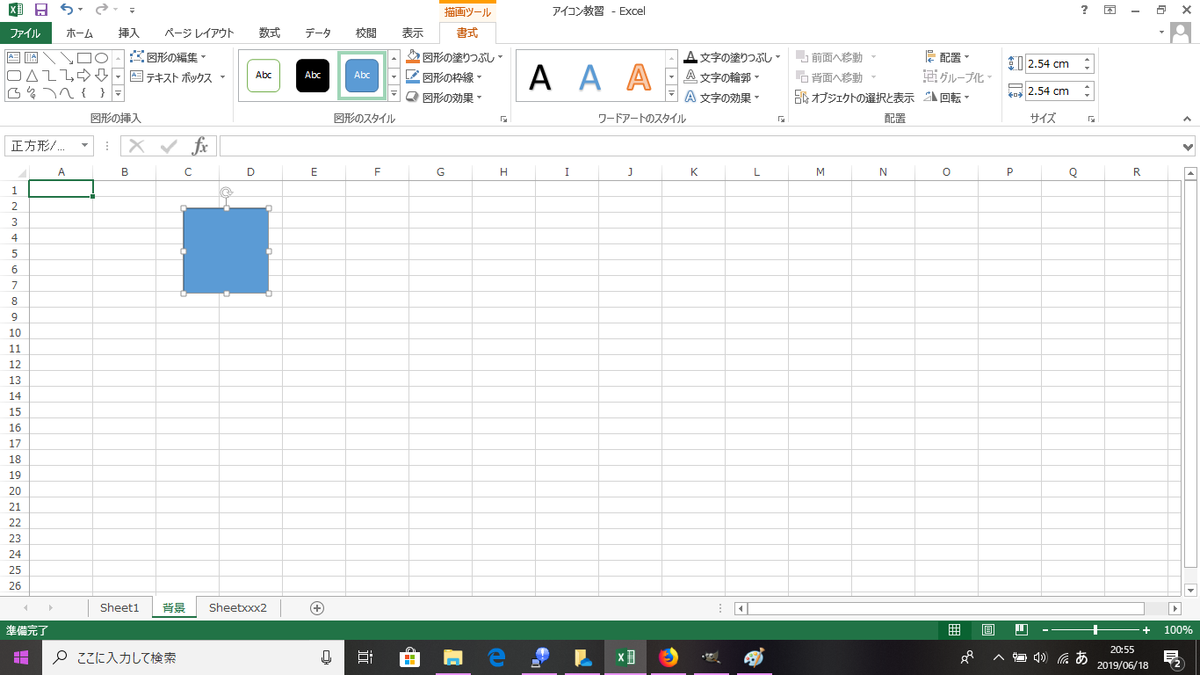
此方でも挿入タブからオートシェイプの「四角形」を選びます。
前回と同じく、適当な所をぽちっとして出しましょう。
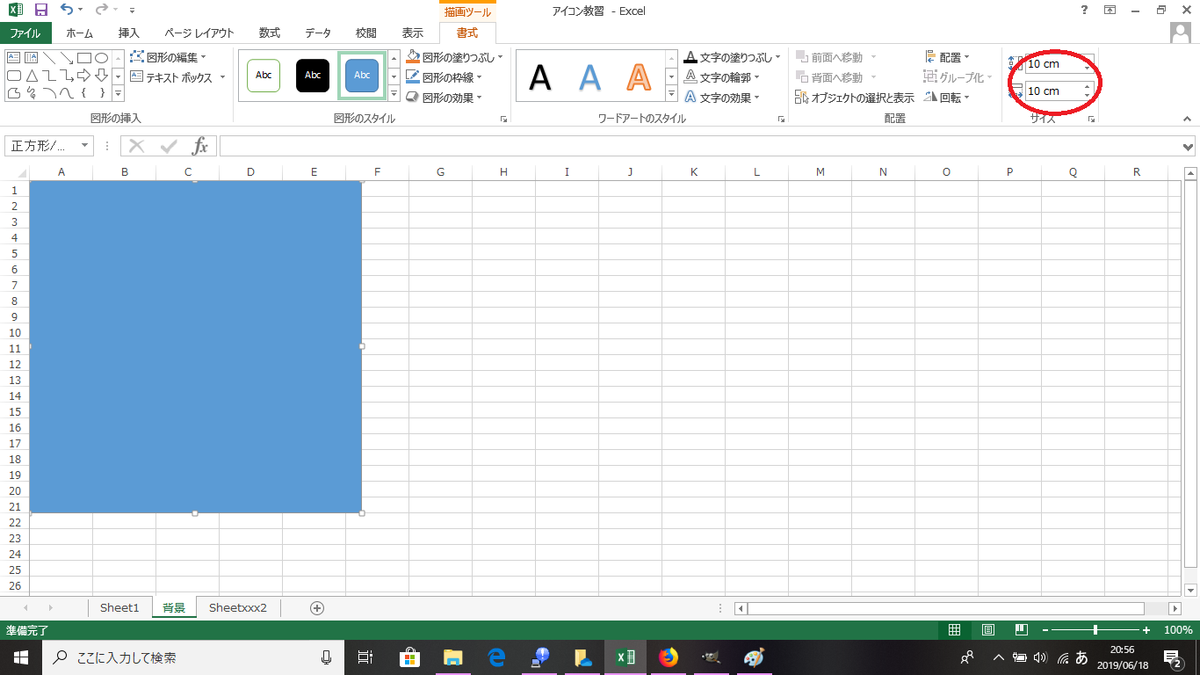
この四角形は縦横10cmの正方形にします。
そして左上の端まで移動させておきます
さて今回作るのは、現在制作依頼を受けているクライアント(※)の趣味嗜好を採り入れながら、いわゆる市松模様にシルエットのアクセントを加えたようなデザインにしていきます。
あくまで一例ですので、色とかその辺は各自のお好みでどうぞ!
(※)クライアントなんて意識高そうな言葉使いましたが、要は私のフォロワーさんです。このシリーズでの見本ではその人からの依頼を制作してゆきます。
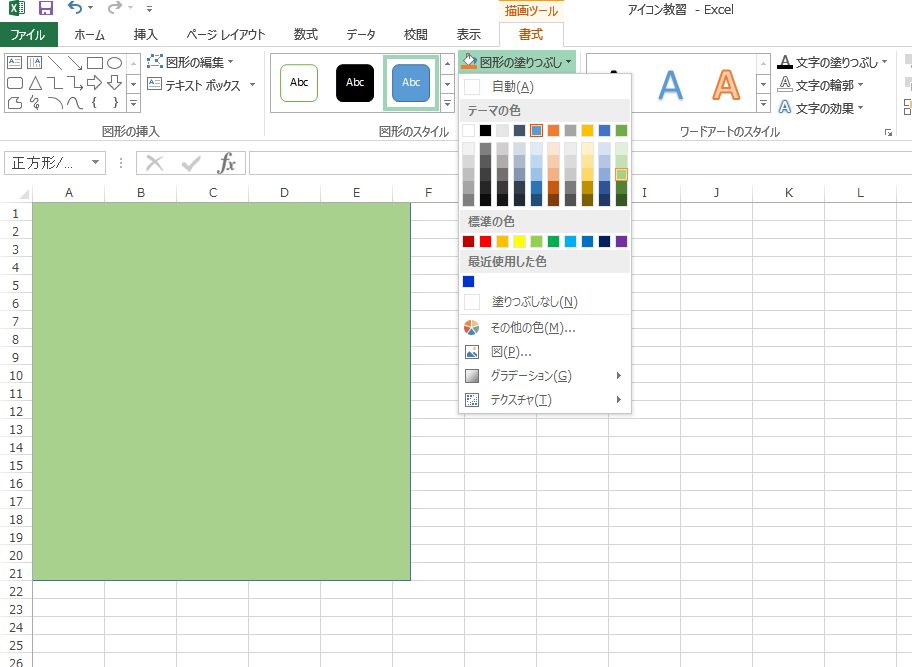
この四角は若草っぽい色に
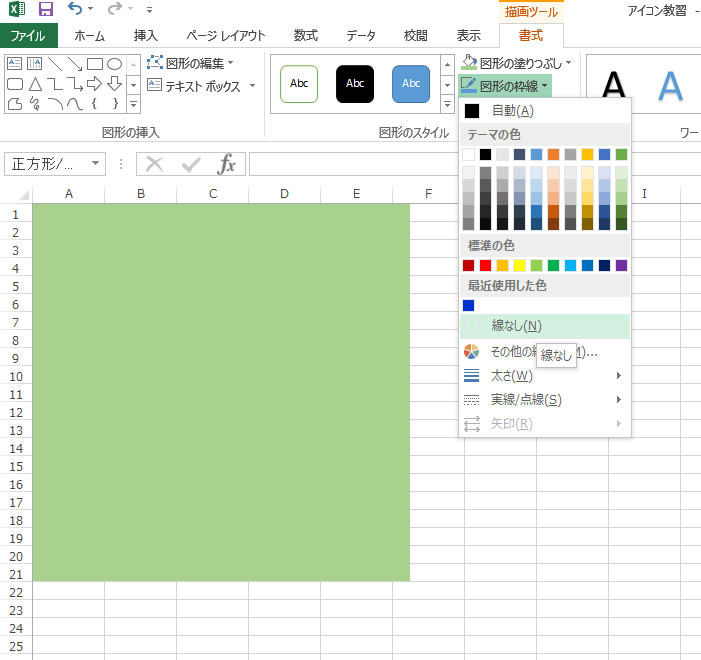
図形を囲んでいる枠線は色なし(枠線なし)にします
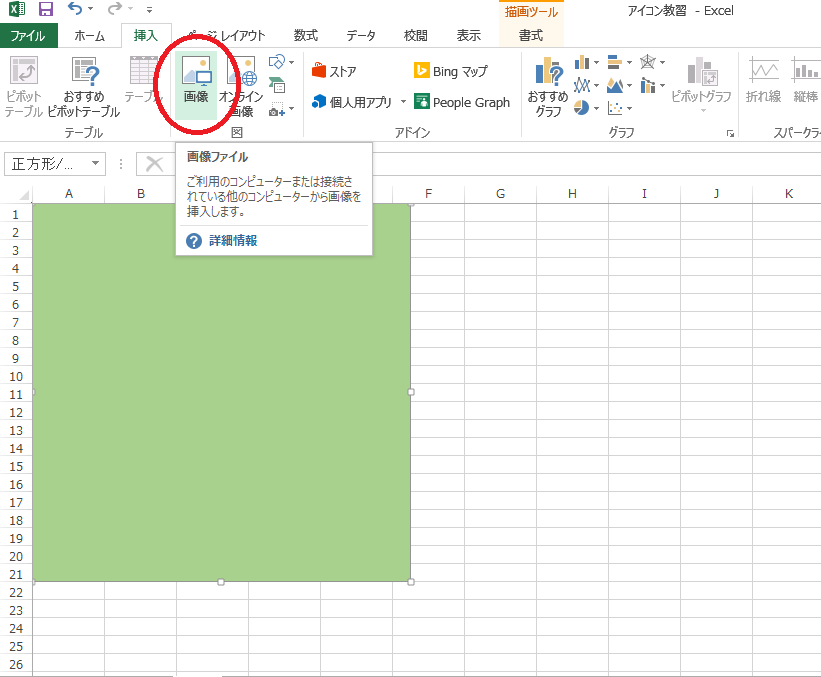
挿入→画像を選択し…
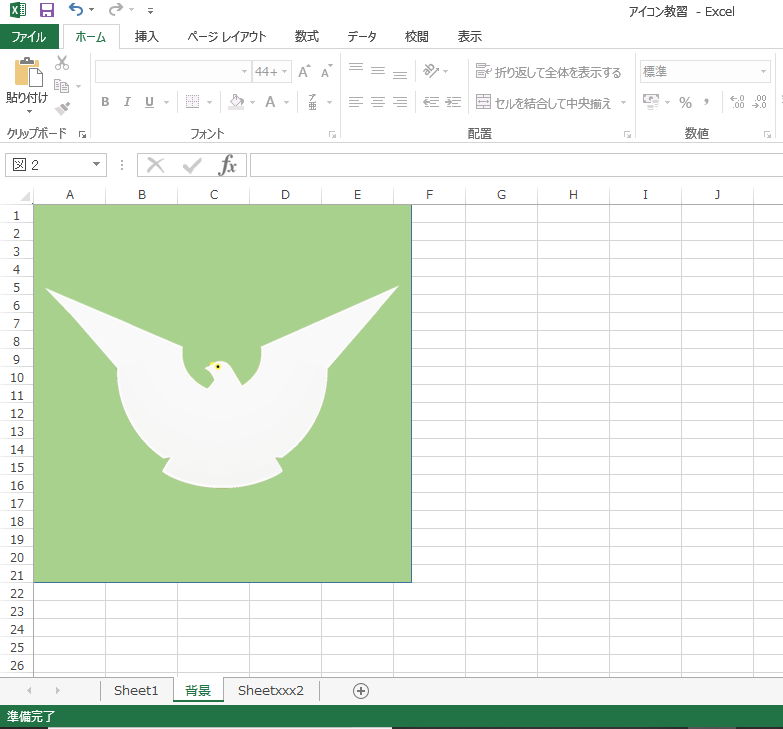
シルエット画像を追加します。
今回は鳩のイラストを…何だか淀屋橋と出町柳の間を飛んでそうな鳩だな

この2つを重ねたら、"オブジェクトの選択"で…
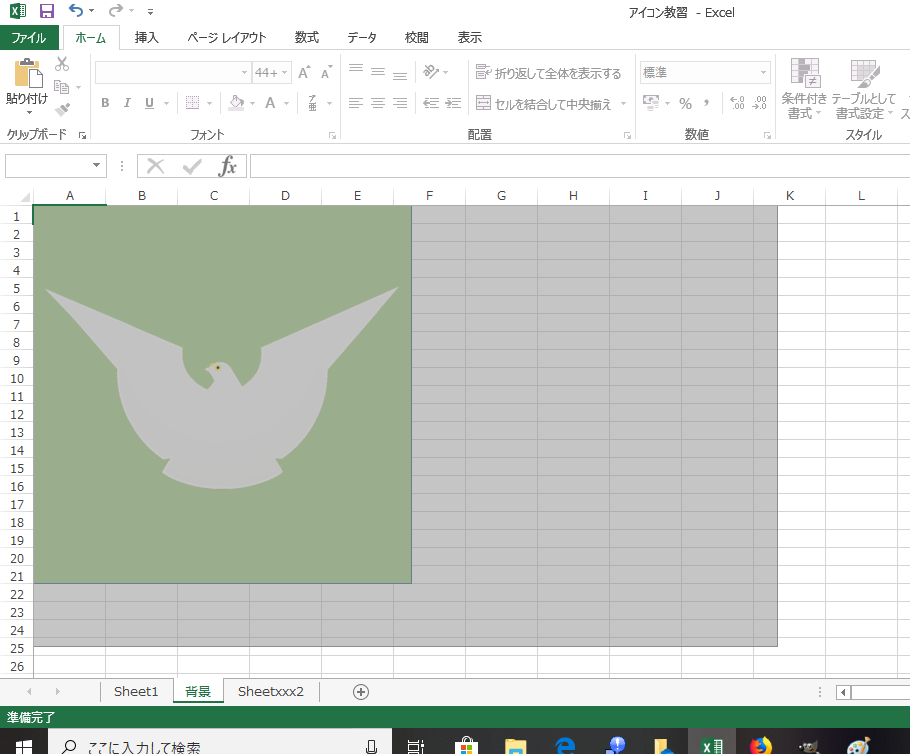
クリック押し続けながら全体を囲んで…
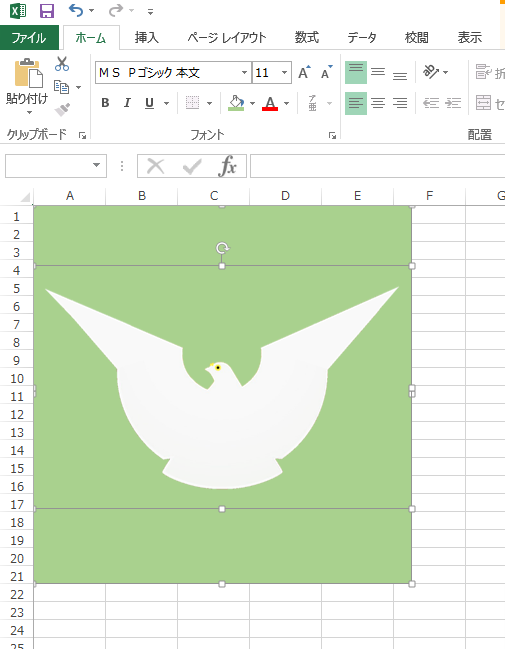
すると図形・画像共に選択された状態になります。
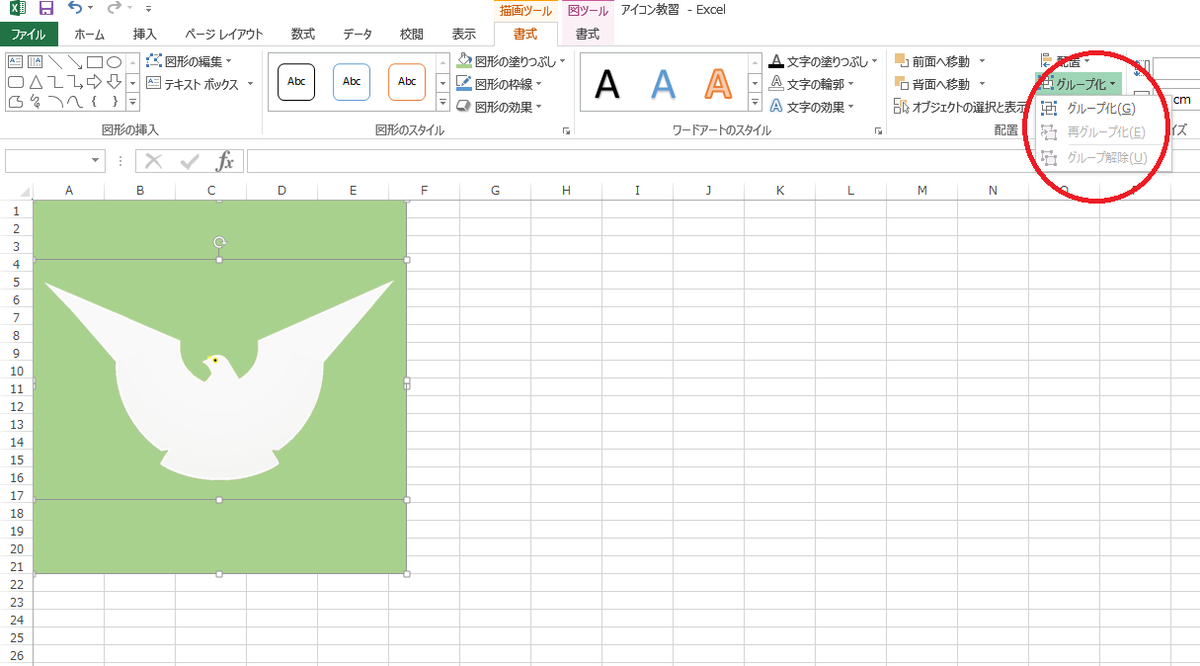
その状態のまま、今度は書式→配置→グループ化を選ぶと…
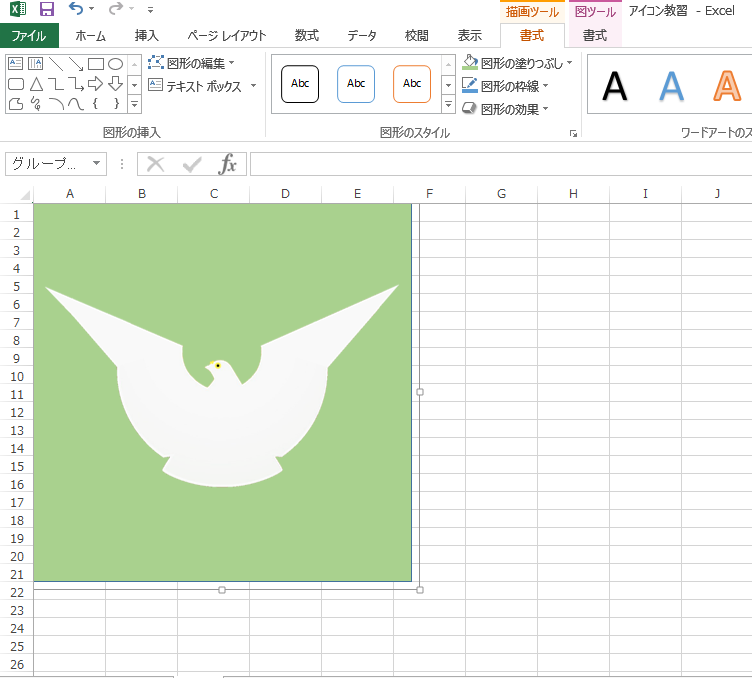
両方が組み合わさった(1つのグループで選択された)状態になります。
この"グループ化"
大変便利な技なのです。
グループにまとめた図形・画像を同時に移動したりコピペしたり…後述のツールを使う事で1枚の画像として出力する時にも役立ちます。
私みたいにExcelで画像編集する者にとって肝ともいえる機能なのです。

もう一つ四角形を追加しましょう
こちらはやや薄い茶色系で
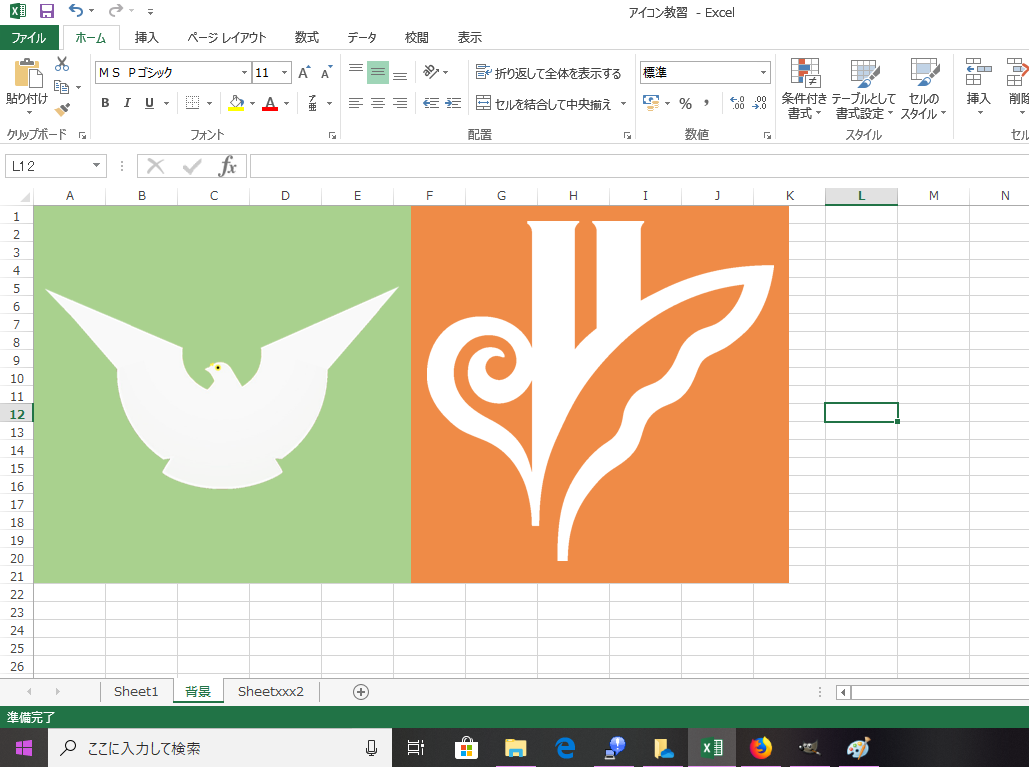
どこぞの鉄道会社っぽいロゴを。
この会社の沿線に住むには毎月30万じゃ足りないそうで・・・

こちらも2つをグループ化します
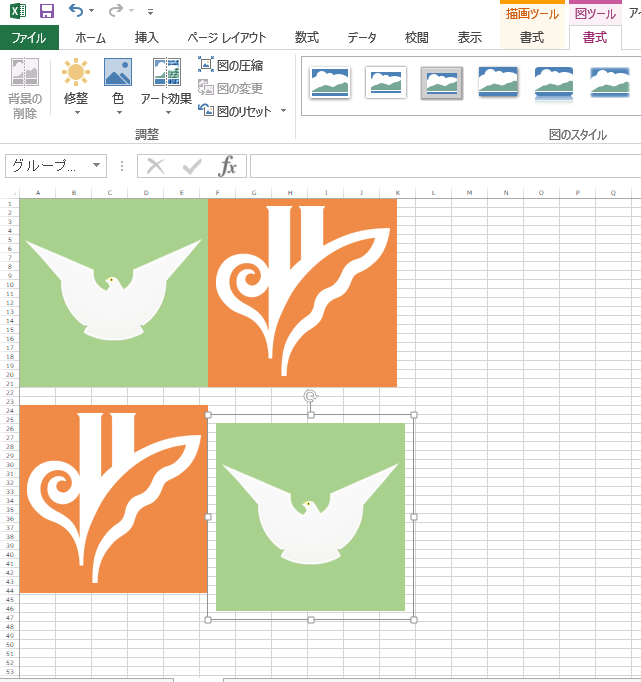
ここまでグループ化した2つをコピペで追加して、今度はその下に並び替えて配置します。

これら4つのグループをきれいに並べます
必要に応じて表示倍率拡大したりしてズレのないように!

そしてこれら全部を再度グループ化。
以後、
これをコピペで増殖→グループ化→コピペ…の繰り返しです
大体縦8×横16マスぐらいは最低限…
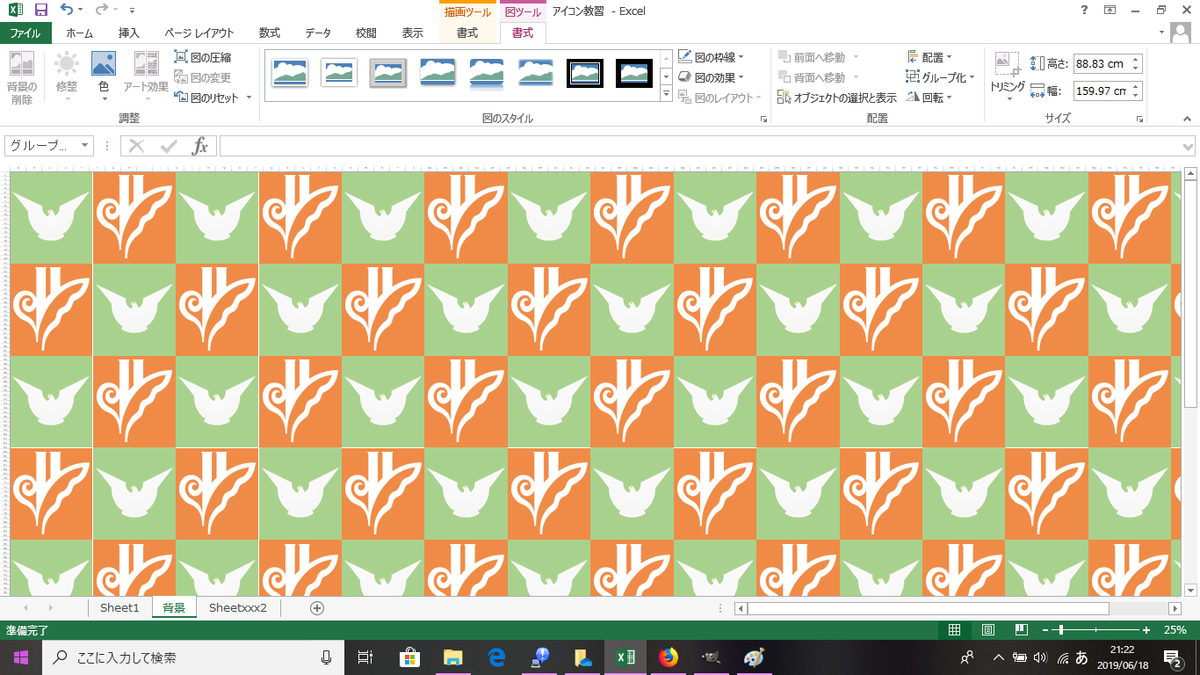
こんな感じに。ちと並べ過ぎたな
当然ながらこれらも最後に全部一つのグループに統合します。
これを忘れると後々無残な事になります(大袈裟
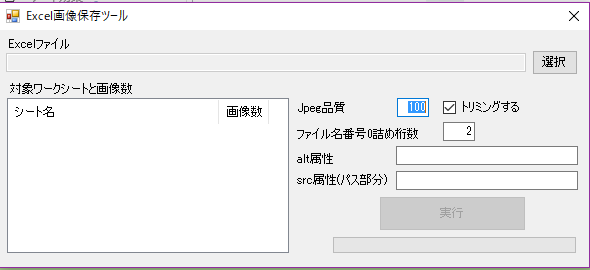
先程のExcelファイルは一旦上書き保存して…
前回ちらっと名前を出した「Excel画像保存ツール」の出番です。
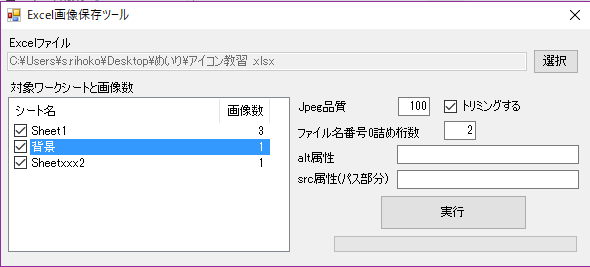
選択ボタンを押してさっきまで使っていたExcelファイルを開くと
このようにシート名が一覧表示されます。
今回は先程の「背景」シートのみをチェック残して他は外します
この時、画像数が1枚になっている事も確認、数が多ければ何かしらグループ化し忘れたものがある事になります。
そして、実行ボタンをクリック!

すると…
Excelファイルを保存してるフォルダの中に出力したデータを含んだフォルダが追加されてます。
出力は無事成功したようです。
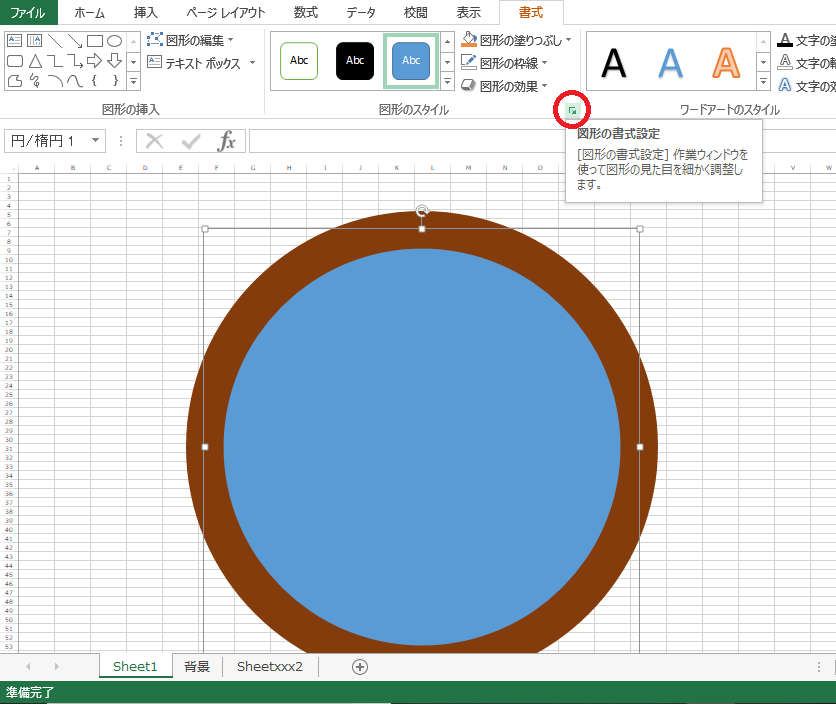
制作中のアイコンのシートに戻りましょう
描画ツールの書式→図形のスタイルから書式設定(赤丸の部分)をクリック

「図形のオプション」→塗りつぶしで(図形またはデスクチャ)を選択します。
そして「ファイル」をクリック、先程出力したデータを選択します。
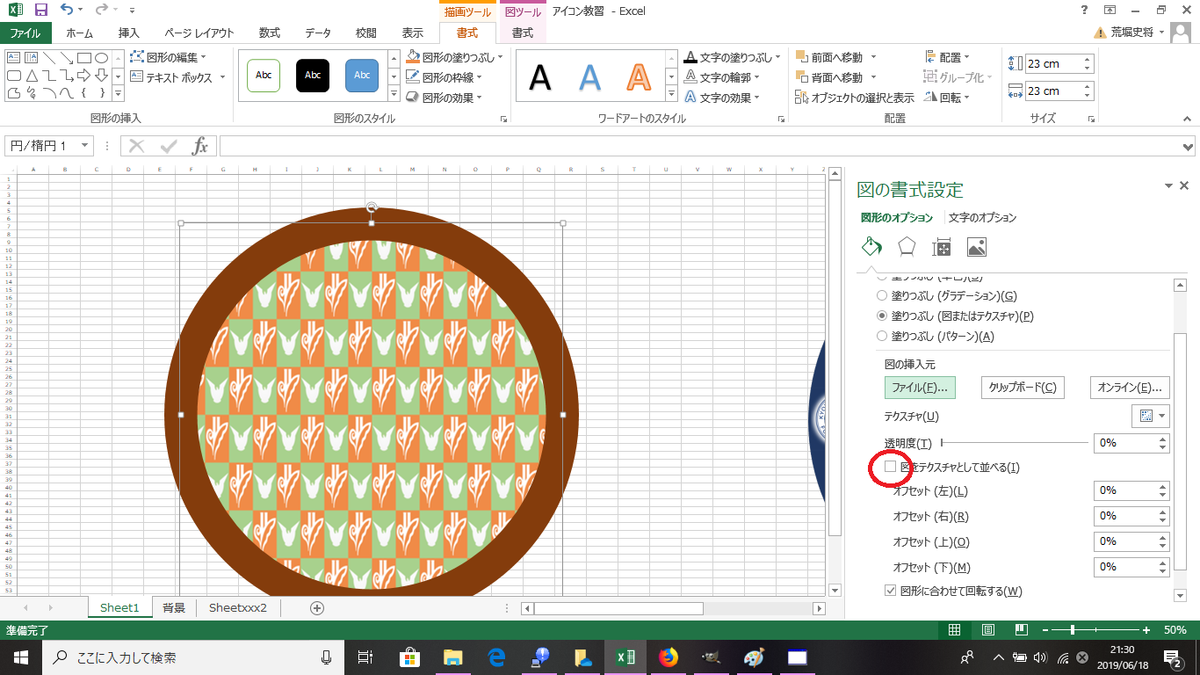
背景が自作・出力した物に切り替わりました。
…が、縦横比が変ですね。
赤丸で囲んだ"デスクチャとして並べる"にチェックします。

縦横比は揃いましたが…おっと今度はでっかくなっちゃった!(マギー審司
赤丸の部分でお好みに合わせて縮小します。当然、幅・高さの%は揃えて。
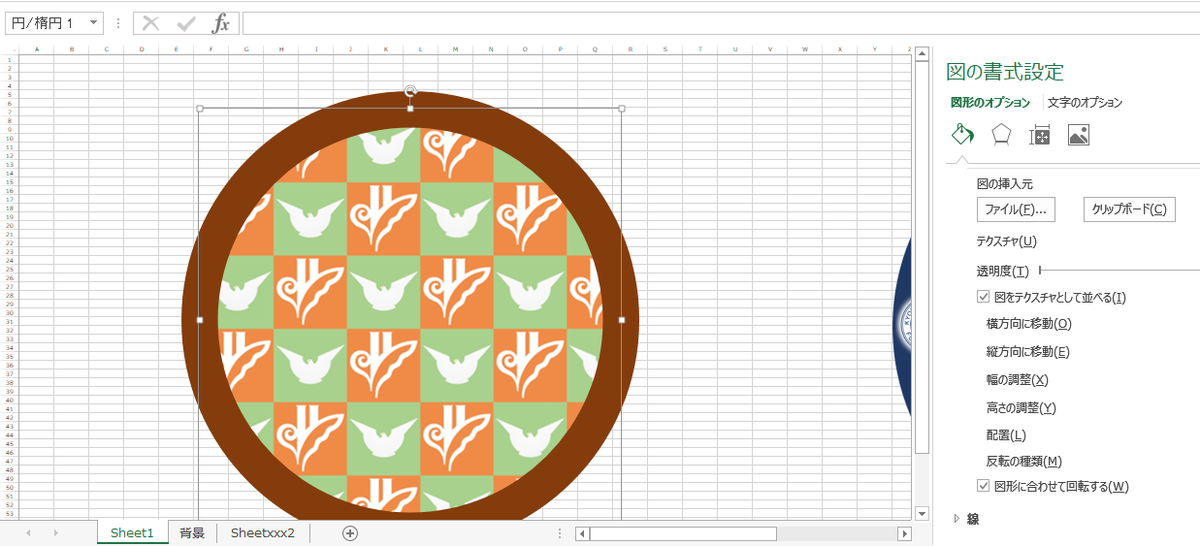
こんなもんでしょうか。
後はちょっと色が濃いかな~と思ったら透明度の部分を調整してあげると良いでしょう。
という所で予定よりも内容分割したにもかかわらず使用した画像は初回よりも多くなってしまいましたw
次回こそ、外枠に文字入れて土台を完成させたいと思います。
田楽アイコンへの道~①外枠部分と背景部分をセッティングしよう
【前置き】
またしても最後に更新してから時間が経ってしまいました…?
※実はTwitterの仕様変更(改悪)の煽りを受けてとある記事だけ時折更新してた模様。気付きましたかな?
====================================================
【本題】
今年の夏コミは私が関わっているサークルは残念ながら落選した模様で…
当然ながら表紙デザインの仕事もありませんので、その穴埋め…という訳ではありませんが、ちょっとしたシリーズ記事を時折書いて行こうと思います。
相変わらずコンスタントに依頼を受けては制作している田楽アイコン。
ユーザーから完成作を喜んでもらえて何よりではありますが、一方で裏を返せば
私みたいな素人でも作れるものですよ…という事で、
かなり大雑把な制作手順を記していこうと思います。
[用意するもの]
・Excel(私が使用してるのは2013…少し古いね)
・GIMP(私が使用してるのはVer.2.6)
・こちらのサイトのトップページ中央の「コンテンツ」→「プログラム」内にある
「Excel画像保存ツール」のプログラム本体
(↑私個人はNゲージやらない人だけど、上記サイトは新幹線各形式の細かい差異とか色々見れてオススメ)
…以上これらを使用できる状態にしたPC
早速まずはExcelを使っていきましょう。

まず新しいファイルを開くと、上にいくつかタブがあるうちの
[挿入](性的な意味ではない)タブがあります。それをクリックすると、

四角やら丸やらあるアイコンがありますね。
これがExcel内で使う「オートシェイプ」と呼ばれる基本図形を挿入できるコマンドです。
サイズや色をお好みで設定出来たり、図中に文字を記入できたりするやつですね。
そこをクリックします
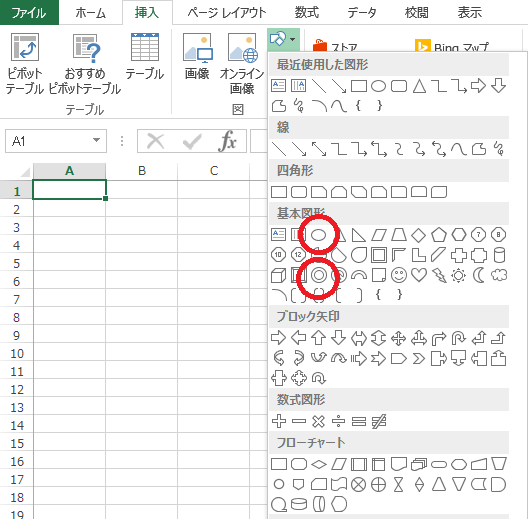
こんな感じで色々図形が出てきます。
今回使うのは赤く囲んだ2種類、「丸」と「ドーナツ」です。
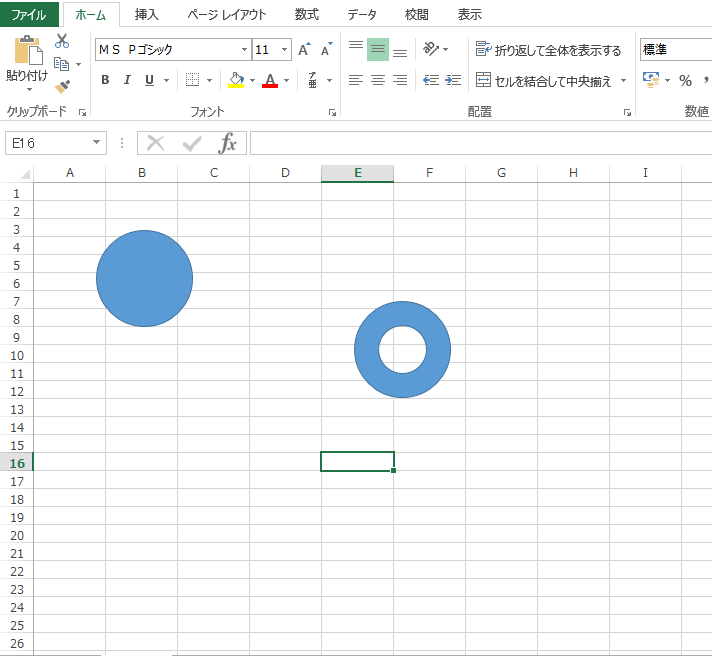
先程の一覧から図形をクリックしてから表中の適当な場所をクリックすると
こんな感じでデフォルトサイズで図形が出てきます。
これをアイコン作成に適したサイズにしましょう。
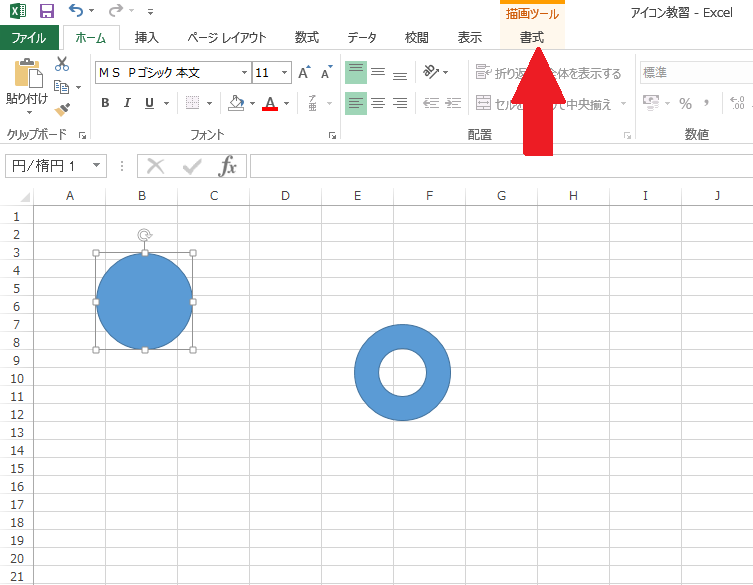
図形をクリックすると上のタブに描画ツールの「書式」というタブが出てきます。
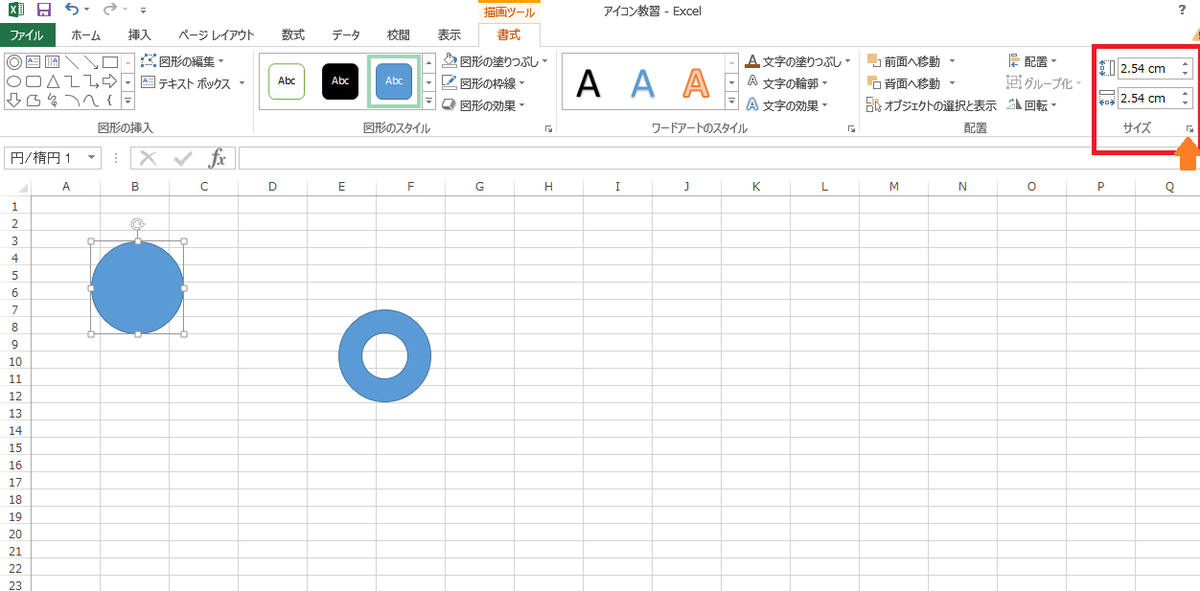
それをクリックすると右の方にサイズを調整するコマンドがあります。
その右下、ちょこんとある四角の枠をクリックします。
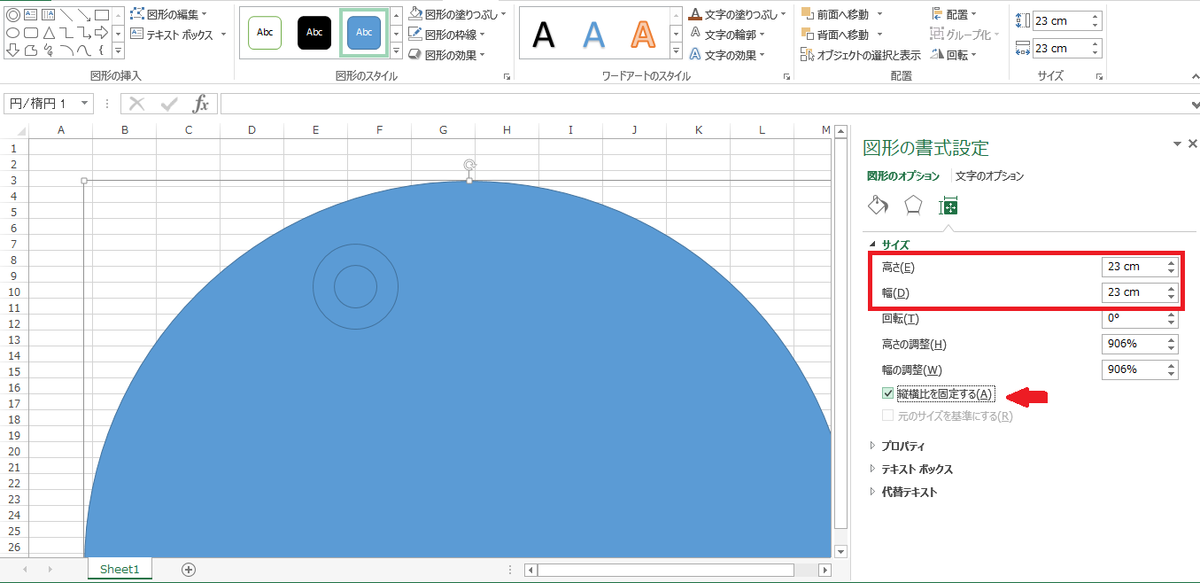
こんな書式設定が出てきます。
今選択してる図形は丸なので、これを高さ・幅共に23cmまで拡大します。
丁度上に表示されてる大きさですね。
一方のドーナツは25cmにします。丸よりもちょっと大きく。

以後、分かりやすくドーナツの方を茶色にしておきます。
これをフルサイズで表示するとデカすぎなので、右下のサイズ設定で50%表示にします。
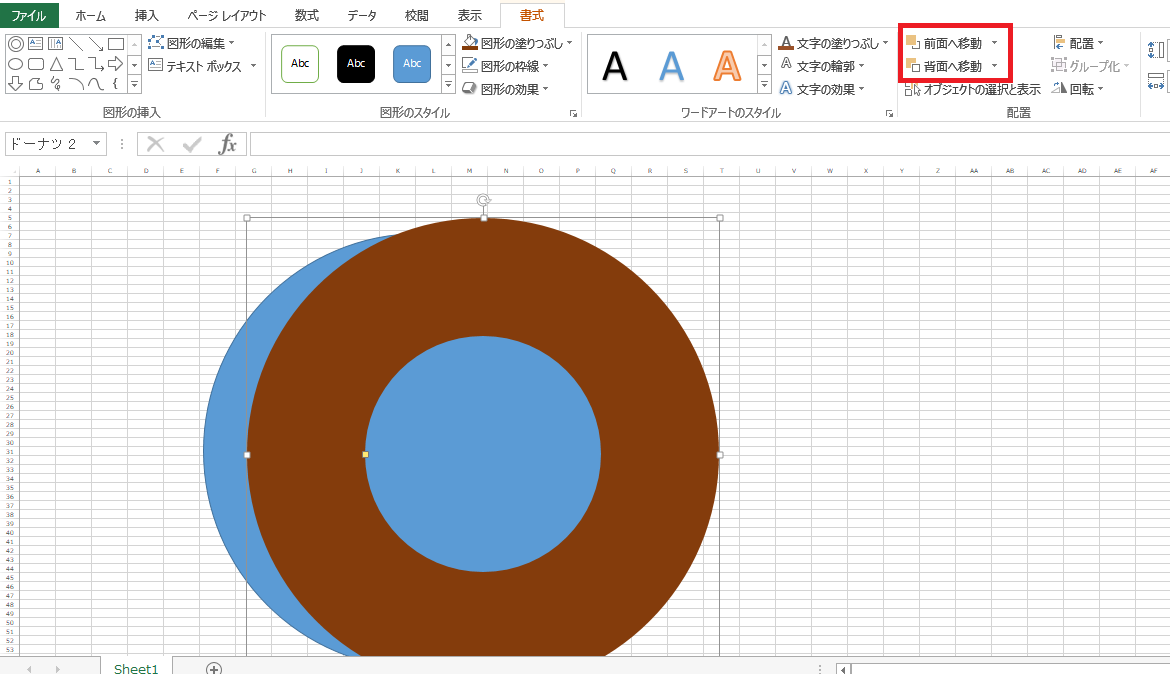
2つの図形を重ね合わせてみます。
今回はドーナツが上に来るようにする必要があるので、もし丸が上にあった場合は先程の書式タブから「配置」コマンドの「前面に移動」「背面に移動」で並び替えます。
GIMPやフォトショで言うとこのレイヤーの並び替えみたいなもんですね。
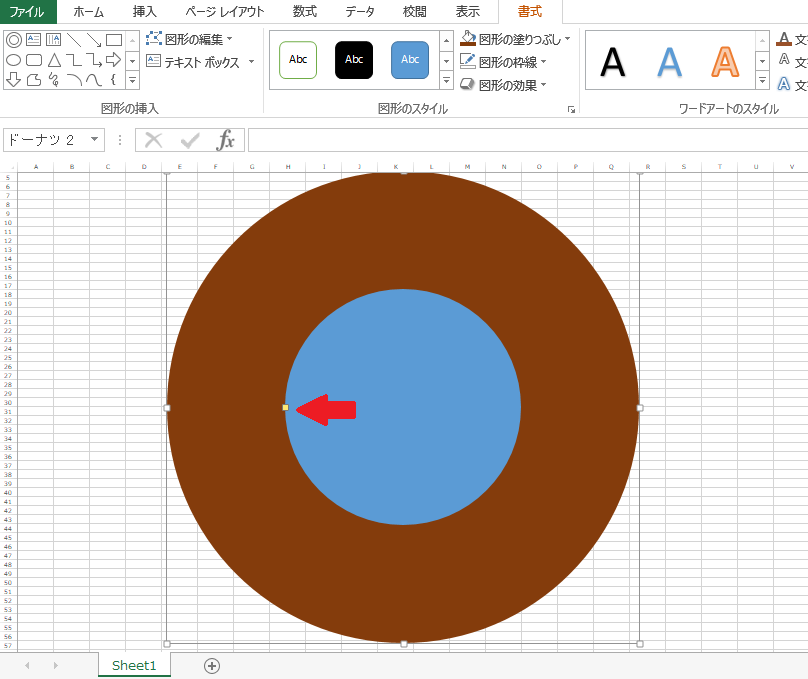
完全に重ねてみた図
でもドーナツはアイコンの外枠部分に使いたいので、このままだと太すぎますね。
矢印で示した黄色い所をドラッグすると…

半透明になって自由に幅を変えられます。
でも幅の設定はサイズと違って数字で調整が出来ないのですね…
なので今回は見本のアイコンに合わせていこうと思います。

↑コレを保存してExcelの中に挿入タブ→「図」をクリックして表示させます。
※アイコンの内容に関しては深く突っ込まないように
こちらも書式タブでサイズを直径25cmにします

ドーナツをぴったり重なるようにして、幅が同じになるようにして揃えてみます。
イイ感じになったらまた丸の上に戻しましょう。
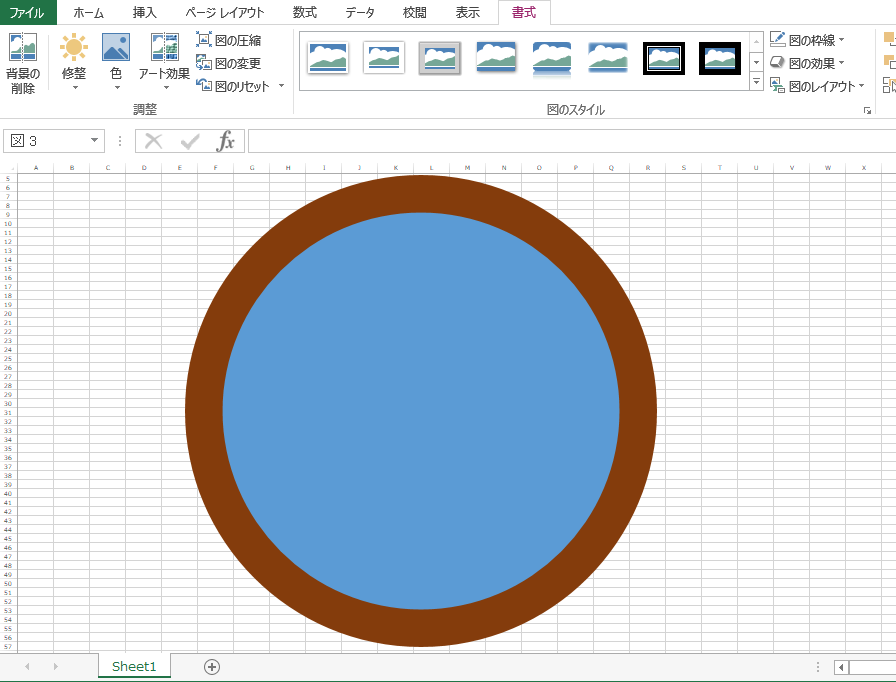
こんな感じになったら一段落。
早速完成像が見えてきましたかな…?
このアイコン教習は何回かに分け…具体的には私が暇な時に更新します。
今回使用したExcelファイルは必ずこの段階で名前を付けて保存しておきましょう。
勿論、ここから皆さんの独学で進めてても良いですがw
次回、
外枠・背景のデザインを完成させる編…?お楽しみに(ง˘ω˘)ว
→【追記】残念ながら指導項目が多いため外枠までは弄れなかった模様
第2回はとりあえず背景デザインを完成させます。
私をチノに連れてって!
【前置き】
最近物凄くTwitter低浮上な状態ですいません。
帰宅即寝落ち…な状態なもんで。
その分、先週は平日半ばに休み取ってプチ遠征してきましたので、今日はその記事です!
※そのプチ遠征も早朝から出掛けてるから寝落ちリスク増大にしかならなく(
====================================================
【本題】
ある程度のごちうさ好きの方には、チノちゃんの名前と同じ読みの
「茅野(ちの)」という街が長野県にあるのは知られている所です。
お出かけ好きで、出先で寝そべリゼちゃんの写真を撮りまくっている私としても以前より気になっているポイントの一つで、フォロワーさんとも「いつか行ってみたいね」という話をしていたのですが、
そんな矢先、首都圏から茅野含め信州方面に向かう特急あずさが全車指定席化・自由席廃止されるという発表が。
例の「スワローサービス」導入開始以降、JR東の特急では全車指定席化の流れが加速していて、あずさ・かいじも新型車両E353系では予め空席表示ランプを新製時から装備していた以上「いつかこうなる」とは分かっていましたが…。
という訳で、ダイヤ改正前のこのタイミングで急遽平日半ばに休みを取りまして、自由席で安く行ける内にチノ巡礼しておこうと思った次第です。
※何故平日なのか:第一に自由席で行くため観光客による混雑回避の為と…もう一つは後述。
決行日:1/23の水曜日。
↑もう一週間前じゃねぇか
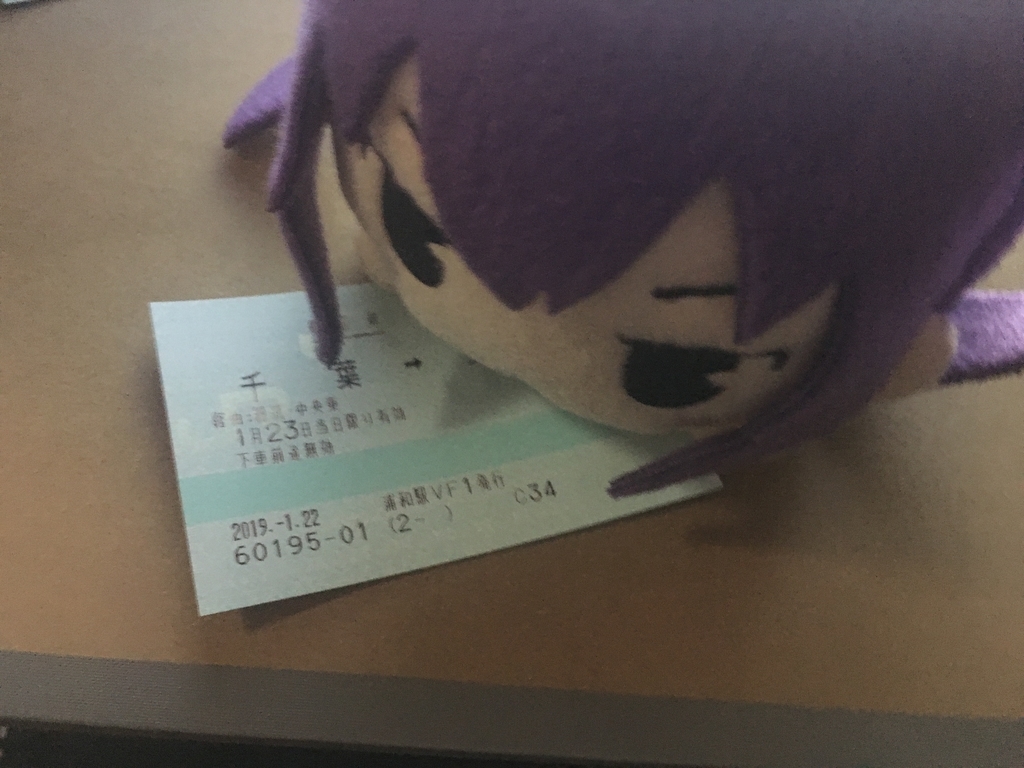
朝、


何故かコミケ始発参加時並みに一駅歩いて南浦和から初電に乗り、
秋葉から何故か茅野とは逆方向の千葉行きに乗り…

やってきちゃいました千葉駅(
ここから乗るのは…

1日1本のみ、千葉駅から発車するあずさ3号。
今回わざわざ早起きして千葉へ向かったのも、茅野に行くついでに
この列車の、特に千葉→新宿の利用状況も確認しておきたかったから。
恐らく、ダイヤ改正以降の全車指定席化で最も影響を受けるであろう列車がこの千葉あずさなのではないか…と私の中で思っているからなのです。
リプ送ったあずさ3号、是非ダイヤ改正までに平日に千葉から自由席に乗ってみたいなと思いますやよ
— みそ田楽(しのほの) (@Kusaka_Honoka) December 15, 2018
千葉→新宿の通勤ライナー然としたあずさを生で体感しとかねば
そんなあずさ3号、千葉駅入線前から

伸び行く待機列(大手サークルかな?)
6:28頃、乗車開始。

案の定、千葉発車時点で自由席は空席残り僅かという状況に。
…1986年11月から千葉駅発着列車がスタートしたあずさ。
かつては2往復が千葉発着となっていたようですが、現在定期で千葉発着するのは朝の南小谷行きと夜の千葉行きのみ。
この朝夜の列車が存続している要因の一つが、千葉ー新宿の通勤ライナー需要…という訳なのです。
しかし…実際乗ってみると予想以上の利用ぶり。、ギリギリまで早い電車で千葉まで来て良かった次第(
途中船橋からも乗車がありましたが…果たして何人が座れたかな


途中秋葉ではホーム上の客を舐め回しながら眺めるかの如くゆっくりと低速で通過し、

お茶の水では(中央ライナーの折返しらしい)回送のE257系と遭遇、
E257系同士の並走を展開しつつ…(なお、あっちの回送が先行した模様)
まもなく新宿…

怒涛の降車客。
そして入れ代わりに(おそらく大月で富士急に乗り換えると思われる)観光客が多数…それも外国人含めて。
こうして利用状況を眺めてると、少なくとも新宿以西に関しては
「全車指定席化もやむを得ないなぁ…」と思う次第。
こんだけ立客が出れば座席争奪でトラブルも出るでしょうし、検札要員の人件費もかさばるというもの。
だた、一方で今まで千葉あずさを支えてきたであろう通勤客の利用は…
一応、これからも千葉方面~信州への観光利用に使われるでしょうし、以前から千葉ー新宿間のみ指定席で定期券利用が出来たぐらいなので多少は通勤客も残るのかもしれませんが、果てさて。
その後はのんびりと景色を堪能しつつ…


シンカンセン…もとい、アズサスゴイカタイアイスを車販で買ったり…



小淵沢過ぎたあたりから沿線にうっすらと積雪が…
そんなこんなで



9:53、チノ…もとい茅野到着!
そしてご丁寧に当日持ってきた寝そべり1体ずつ撮影するというw
これにより、以前からの念願だった「茅野で寝そべりの写真を撮る」という目標は無事達成しましたが…折角なのでもう少しうろうろしましょ。



駅構内の様子。

おや気になるポスターが(ぉ

駅舎外観


東口の様子
そう言えば茅野は土偶が有名なのですね(今更

C12も展示されております。

東口からまっすぐ歩いて、茅野市役所。





↓チノちゃんに老後を介護されたい人生だった(
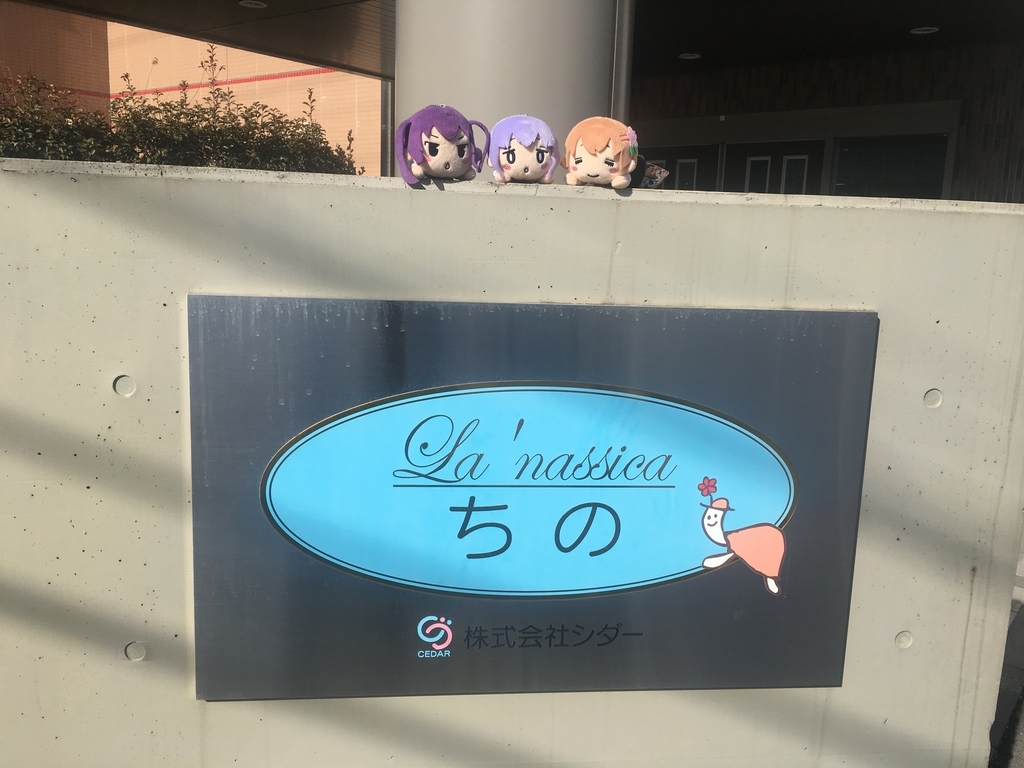
そんな感じで駅周辺の風景を撮影しつつうろうろし…

せっかく長野に来たんだから…と
駅西口に隣接した商業ビル「ベルビア」の中にあるそば処で昼食にしようかと思ったら
「準備中」
…え、中に人の気配ないし
普通に営業時間のはずだし休業の張り紙もないのだが…?
この商業ビルのテナント、他にもそんな感じの場所が多くて
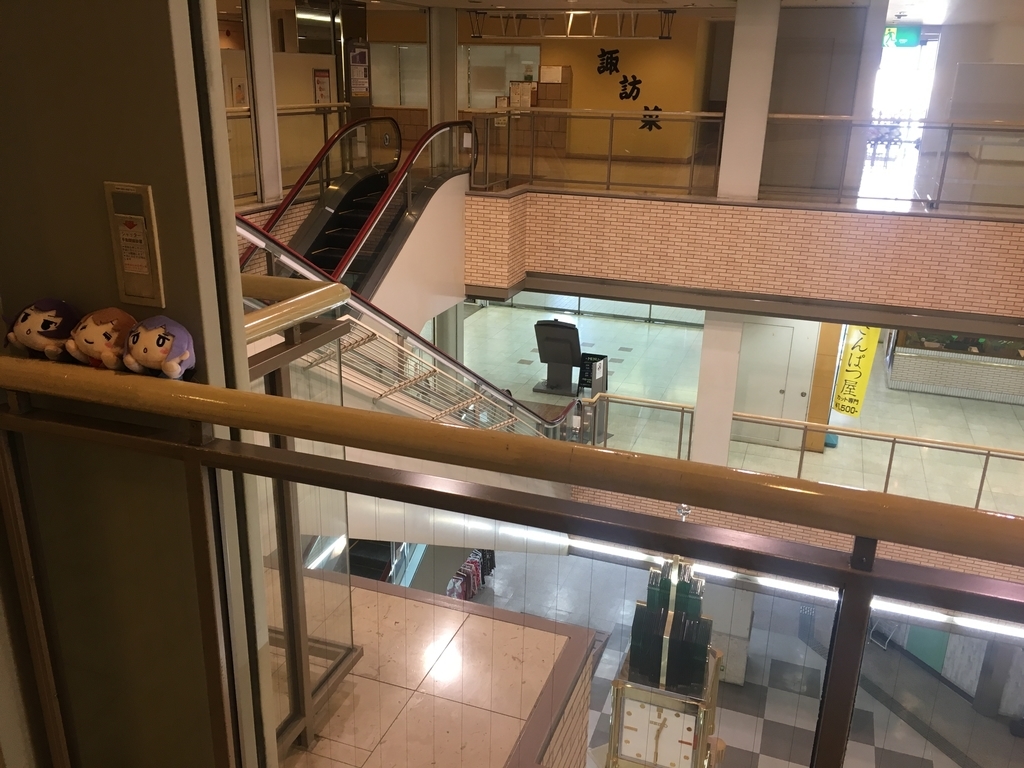

そもそも殆どのフロアでまともに人の気配を感じないし、
エスカレーターも2か所あるうちの1か所塞がれてるし…

何か営業してる訳ではないけどテーブルと椅子が並べてあるだけの場所があったりと…
なんというか、新宿から特急一本で来れる場所ではありますが
賑わいという点ではだいぶ厳しそうだな、と思う訳で…
先程見てきた東口周辺でも、下水道管工事なのだそうですが
駅から市役所までの道を信号全て消して作業員が交通誘導してたり…
都心部じゃ絶対やらんよそんな事…w


そんなビルの中で見掛けた一角
チノ(ง˘ω˘)วチノ?
「中学・高校生層が利用可能」…ってこれ完全にラビットハウスではないか!(
生憎とここも閉まってましたが放置されてる訳でもなく今日がたまたまだった雰囲気。
一体中身はどうなっているのでしょう、気になります。
気を取り直し、近くで空いてる蕎麦屋さんを探します。

やってきたのは駅西口からちょっとだけ南にある更科そばさん。


平成31年1月23日水曜日、更科そば茅野駅前、鴨せいろ蕎麦1250YEN
麺、コシの効いてほのかに風味を感じるもの。
汁、長ねぎときのこの味が浸みこんだヘルシィ汁。
鴨、厚みのあるほど良い感触の最ッ高の味。
↑突然の歯舞二郎構文

完飲。
その後は近くの公園で寝そべり写真撮ったりしていましたが、如何せん超突発的な日帰り旅行故、そろそろ帰りの時間…
特急の時間前に駅の観光案内所でお土産買って行きますか

ほー、
この周辺もヤマノススメもろもろ、色々なアニメに登場してるんですねぇ。

…ん?


ちょwwwww
物凄くしれっとグッズが置いてあって思わず噴き出しそうに。
ってか一枚目のポスター、随分前のローソンコラボのやつだった気が…
※ちなみにフォロワーさん曰く「以前はタペストリーとかも飾ってあった」との事。ただまぁ「茅野市を舞台にした作品」では無いので撤去されてても仕方ないかな…とは思った次第。

買ったお土産はこちら。
ガチガチの名産品では無いけど、まぁ若い人多い職場だからこれもありよね。
わしリンゴ苦手だけど
そして、いよいよ帰路へ…
 そしてここで自身初のE353系乗車!
そしてここで自身初のE353系乗車!
やはりあずさ系統全指化後になると乗る機会が大きく減りそう…という事で今回復路はわざわざスーパーあずさの指定席を予め確保しておいた次第。
↑「あずさが全指になる前に自由席で安く茅野に行く」のが趣旨じゃなかったのか

チノちゃん「私の街…またいつか偵察に来ます」
さて初乗車のE353系、なるほど今までに乗車したE351・257系に比べて
椅子のクッションが柔らかく、可動式の枕も装備されていて快適です。
しかしね、あまりに快適過ぎて甲府を過ぎてから意識が飛んで…

気付いたら新宿に着いてたンだわ。
せっかく指定席取ったのにねぇ…w
まぁそれだけ快適だったという事ですね、うん。
という訳で駆け足&粗写真で記しましたが
チノ巡礼、無事完了!
フォロワーさんの中には今週に茅野へ足を運ぶ方がいらっしゃるようですが、
出掛ける際には寒さ対策にお気を付けて…!
なんでも週末は首都圏でも雪予報出るレベルらしいので…w
おまけ

↑いつも通り遠征で撮ってきた寝そべり写真はGoogleマップへ登録しましたが
茅野市観光案内所のトップにチノちゃん無事登場
まぁ、案内所系のカテゴリへ画像うpする人って中々少ないですからね…w
www.google.co.jpこの記事に上げた以外にもいくつか写真を撮ってますので興味があれば
も併せてご覧くださいませ!
アイコン製作の依頼に関して
【前置き】
あけてましてあけましておめでとうございます。
昨年は当方の趣味を取り巻く環境に色々変化のあった年でしたが今年はどうなるか…
なんにせよ、私らしくまったりゆるふわに過ごしていく事を第一に頑張っていきたいと思います。引き続き温かい目で見守って頂ければ幸いです。

↑昨年のC95最終日(=大晦日)、入場待機時間中に撮影。
====================================================
【本題】
さて、以前この記事でも書いた通り、最近はちょくちょくとアイコン製作の依頼を受けて拵える事が多くなりました。
これに関しまして(私の製作するデザインを喜んでもらえる声が多いのに感謝しつつ)、依頼の受付に関しましてある程度線引きをしなければいけないな…と感じる部分が出てきましたので、ここに記します。

【アイコンのデザイン】
私が制作するアイコン画像は例外なく下記の体裁で統一を図ってます。

外枠
アイコン使用者もしくは立ち絵のキャラクターに合いそうな色を当方で判断の上で着色します。枠内の英文は簡単な使用者のプロフィールみたいな感じの内容を羅列します。
一応色に関しては単色の場合に限り要望があれば反映します。
FF外や新規の方、普段の絡みが少ない方など、事前に好きな物事に関して質問させて頂く場合があります。
背景
基本的には単純なチェック柄やパターン模様などを使用します。こちらも使用者or立ち絵のキャラに合わせた色合いのものを使いたいと思います。
大まかに「こんな色の背景で~」といった程度の要望であれば反映したいと思います。
具体的な施設・車両などのデザインを細かく指定されると当方の技量的な限界を超えてお断りする場合もあります。
ロゴ
こちらも使用者or立ち絵のキャラに(略)
大まかに「こんな色の~」程度であれば(略)あまり具体的すぎるとキレ(自主規制)
当方はフォトショなんて高品質なソフトを使用しておらず(基本的にExcelのオートシェイプ図形の組み合わせ、あと補助的にGIMP)、そこまで完成度の高いロゴは作れませんのでご了承ください。
ごちうさロゴジェネレータみたいな作成サイトで作ったやつでもいいぞって言ってくれると一番うれしいです(
ロゴの配置場所は見本の通り左側がデフォルトですが、立ち絵のポーズ次第で移動したりします。
立ち絵
当然ですが、使用者の推しキャラを使いたいと思います…が、
如何せん私の手元に画像が無いキャラだとどうしようもないので、リクエストする際に実際に使用してほしい画像(そして出来ればで構いませんが、背景透過されてるもの&大きい画像)を送って頂けると大変支えになる上、制作に費やす時間の大幅短縮に寄与させられます。ちなみに画力に自信のある方は自作絵とかでもOKです。
星いくつの○○で…と言われましてもね、生憎ときらファンのレベル関係詳しくないのですよ…(
その他
基本的に画像の完成時期に関しては確約をいたしません(作者、寝落ち魔なのでね!)
まぁ気長にお待ちいただければ幸いです。
ちなみに今まで受け付けた依頼に関しても基本的にそのスタンスで受け付けているのですが、ごくごく一部に
・一方的にアイコン使用開始時期を定めて間に合わせるように要求する。
・そして背景デザインなど、かなり細かい範囲で元ネタに合わせたデザインの作成を要求する。
※↑出来ればデザイナーの端くれとして要望には限りなくお答えしたいですが、私としては「完成するまで中身を楽しみにしてもらいたい」という思いもありまして…
・加えてそんな条件下で画像を制作したにもかかわらず、短期間ですぐ新しいアイコン画像を要求してくる。
…という方がいらっしゃいましたので、大変申し訳ございませんが、
具体的な期限を定めるor短期間でアイコン切り替えるという方には、何かしらの金銭もしくは物資等の見返りを要求する場合があります。
※本来見返りを要求するようなクオリティではないのは承知ですが、作者の製作意図と反する使用法への見返りと考えて頂ければ。
※勿論、依頼に関係なく私の方からサプライズとしてアイコン画像をプレゼントした方は上記の条件に含みません。ご自由に活用して頂ければ幸いです。
制作依頼については、下に貼りつけたリンク先のツイートへ、
【ただいま依頼受付中/受付中止中】と記したリプライを付けますので、その依頼受付中リプライへ送って頂ければと思います。
→こちら← (只今ツイート準備中です。依頼はしばらくお待ちください)
最後になりますが、
アイコン画像の使用に際して発生したトラブルに関しては一切責任を負いかねます。
※立ち絵など、(自作絵を除き)版権絵を使用している事を念頭に置いて頂ければ幸いです。
イラストレーターさん等の転載禁止作品を無許可で立ち絵のリクエストに使う行為は絶対にお止め下さい。(こちらとしても元作品の転載可否まで追いきれませんので…)
…こんな感じでゆる~く(?)、時折まったりとアイコン製作受け付けたりします。
本記事に記した規定については状況に応じて加筆修正する場合があります。併せてご承知くださいませ( ˘ω˘)


























